How to Export Your WordPress Website in 4 Easy Ways? (Guide)
You might encounter several situations when you wish to export your WordPress website. For example, you might want to move your WordPress website to new host, backup your content, or upgrade to WordPress.com from WordPress.org. With this article, we’ll show you how to export your WordPress website in 4 easy ways.
Exporting your WordPress sounds like a tedious task, but it is not. Several solutions are available to export your site based on your technical skills, including plugins, native WordPress features, and more.
Export Your WordPress Website in 4 Ways
There are various options available to export your WordPress site. However, broadly, you can do that using the following four methods:
Export Your WordPress Website Using Native Feature
If the website you want to export is already live, you can use the built-in WordPress export option. This method is suitable even if you’ve nicely compared wordpress.com vs wordpress.org and want to shift from former to latter.
To do this, go to Tools > Export in your WordPress admin dashboard and click on the All Content option.
This trick will export all your blogs, comments, posts, pages, navigation menus, and other components stored on your WordPress database. But unfortunately, it won’t export your WordPress themes and plugins.
To export your full site, you need to use plugins or tools recommended by your host service providers. Choosing a web host carefully in the beginning of building your website would be fruitful here. You can check out some of the best WordPress hosting providers if you want to shift your WordPress hosting as well.
Here’s how you can export your WordPress website and import it to a new one without any tool:
- Go to Tools > Export > All Content > Download Export File.
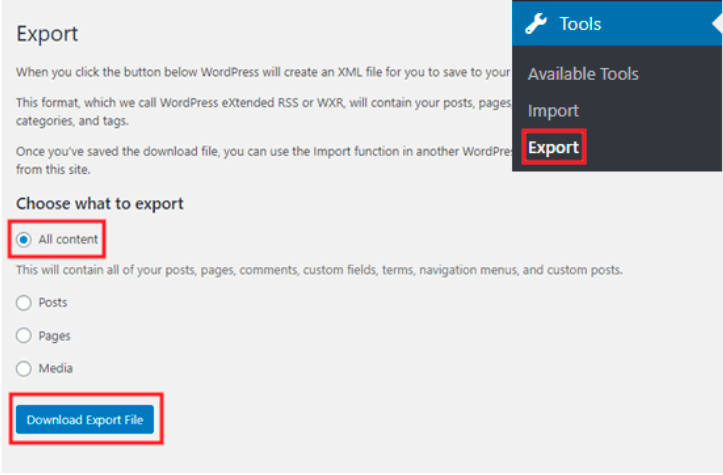
- A .xml file containing your web content will download on your computer.
- Login to your new website > Tools > Import.
- Click on Install Now to download WordPress Importer.
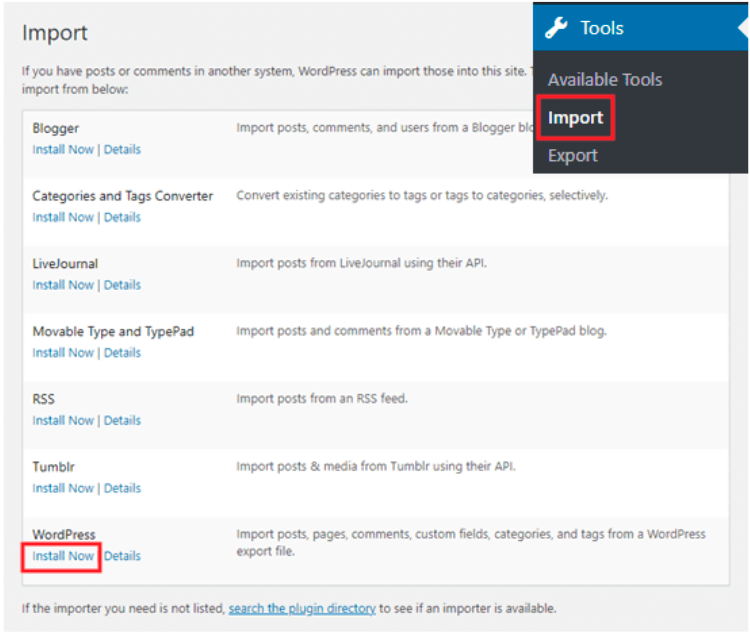
- Click on the Run Importer link > Choose File to upload .xml file > Upload file and import.
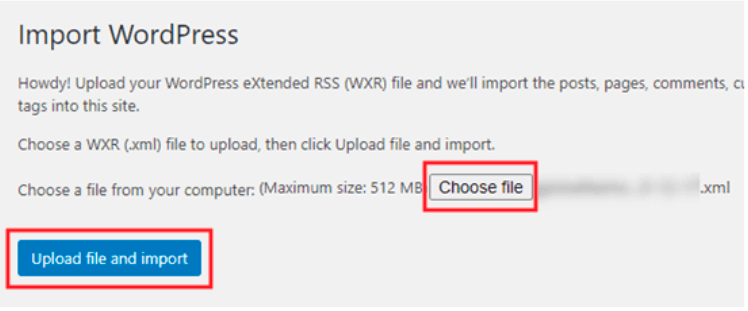
Note: As long as your original website is live, its content will reflect on your new website.
Export Your WordPress Website Using Backup Plugins
The built-in WordPress export solution is time-consuming and can’t export your site’s themes or plugins. Therefore, it is better to use WordPress backup plugins. There are several great plugins available to export websites databases, but for this guide, I am using UpdraftPlus.
UpdraftPlus is a powerful and easy-to-use WordPress plugin to backup your website. Over 3 million users trust this plugin. It allows you to easily backup, restore and set scheduled backups.
UpdraftPlus comes in both premium and freemium versions. The free version has basic backup features, whereas paid one offers many robust options like:
- Migrate or clone your website
- 24*7 customer support
- Incremental backups
- Backup scheduling
- Backup non-WordPress files and databases, and more.
To get the UpdraftPlus premium version, you only have to pay $42 per year.
Here’s how you can use UpdraftPlus to backup your website:
- Go to Plugins > Add New page > Search for UpdraftPlus > Install > Activate.
- After that, navigate to Settings > UpdraftPlus Backup page.
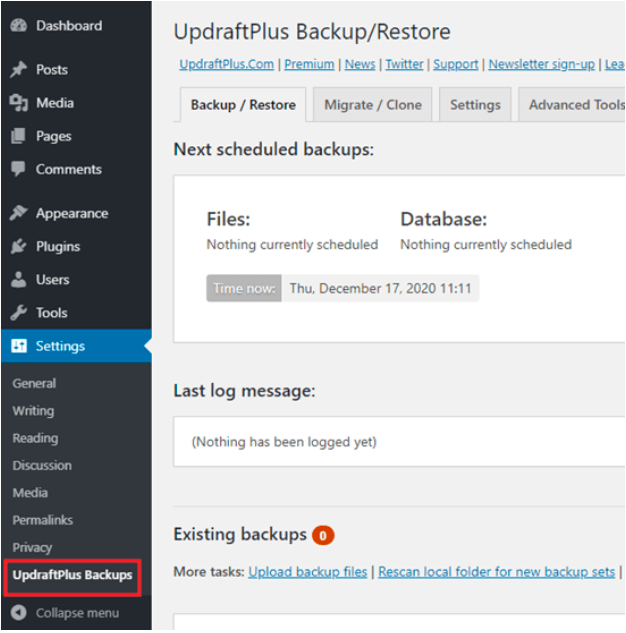
- Click on the Backup Now button.
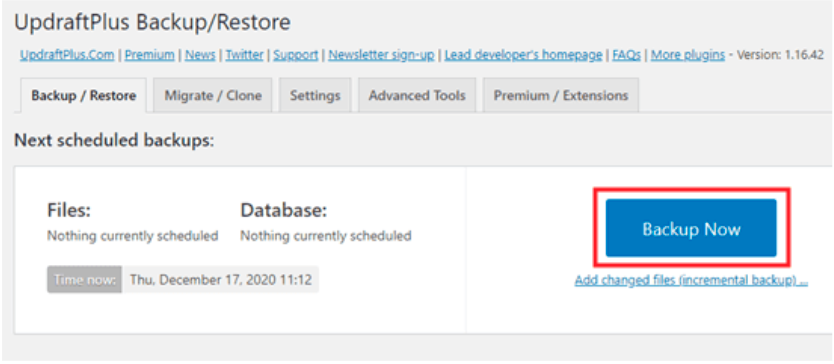
- A popup message will open with several options. Keep all the default options selected and click Backup Now.
UpdraftPlus will now create a backup of your website that you can download on your computer by clicking on the required backup options.
Export Your WordPress Website Using Host Migrator
If your main goal is to migrate your WordPress site to a new web host, you can use host migration assistance. Most host providers offer a feature to export your current site to a new one.
First, you have to create an account on a new host website and then check out if they offer a migration opportunity.
Every hosting company offers different solutions to export your website, but for this post, I am sharing two popular host providers’ plugins with you:
Export With Bluehost Site Migrator
Bluehost Site Migrator is a plugin for Bluehost users to export their websites. Foremost, you have to sign up for the Bluehost hosting service; you can use our codes to get a better deal, and after that:
- Login to your new website from the Bluehost dashboard.
- Now, install and activate Bluehost Site Migrator on your website.
- Click on the Site Migrator link and then click on the Check Compatibility button.
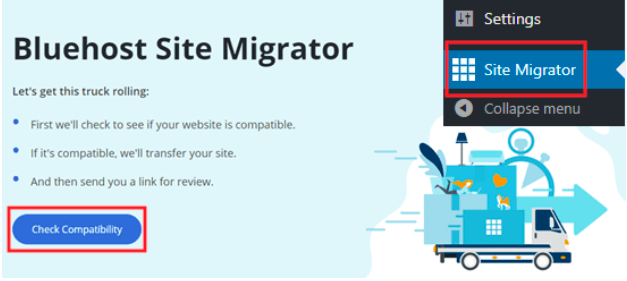
- Within a few minutes, a message Looks like we’re compatible will appear on your screen, and then click on the Start Transfer button.
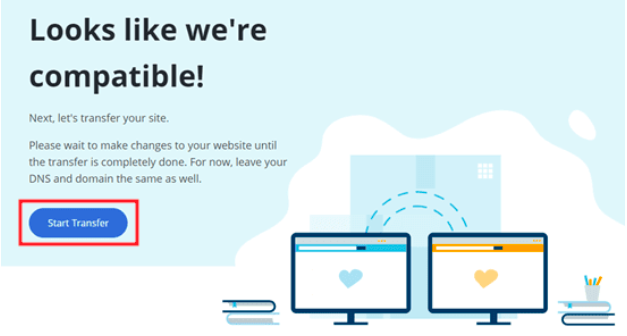
- Your website will be now packed for migration, and you will next see “Welcome to the Bluehost family” screen.
- Click on the Login to Bluehost button and enter your Bluehost account details to log in to your account. You will see that Bluehost has initiated the transfer process. All you have to do now is wait for Bluehost to complete the process.
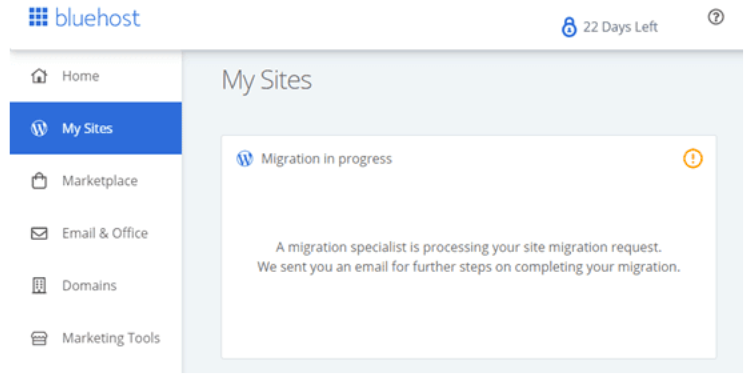
Export With SiteGround Migrator
If you want to migrate to SiteGround hosting, you need to install and activate the SiteGround Migrator plugin on your website.
First, sign up for SiteGround and follow these steps:
- Go to the WordPress > Migrator page on your SiteGround dashboard.
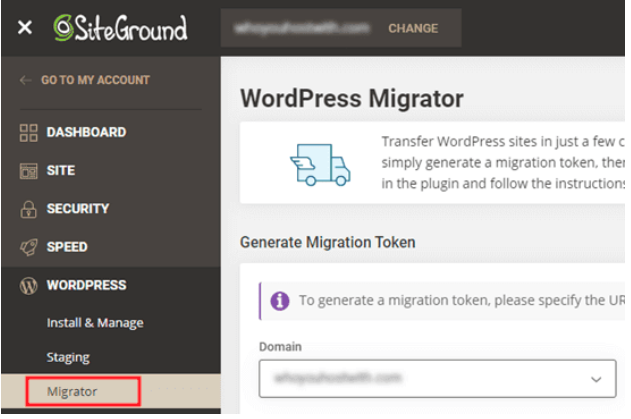
- Select your website domain name from the dropdown list and click on the Generate button.
- You will see your token on-screen; save it somewhere safe on your computer as you need it in the next step.
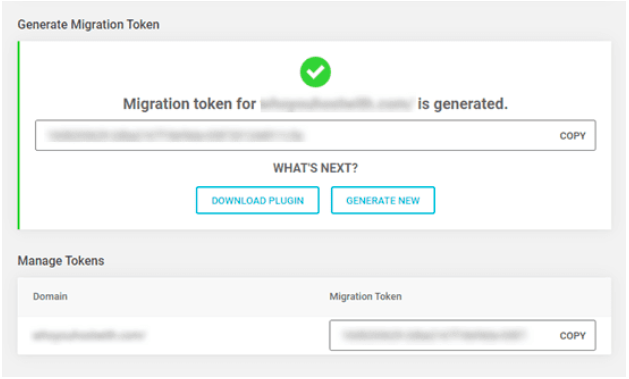
- Now, go to your WordPress dashboard > SG Migrator link > Paste the token > Initiate Transfer. You can also add your email address to receive email notifications.
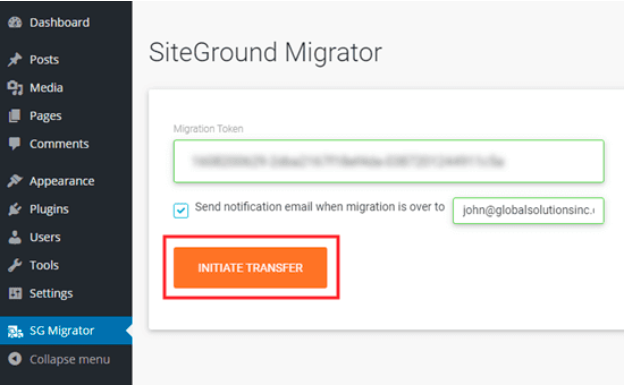
- If you are exporting your WordPress website to a new domain, SiteGround will show a warning message. Just click on the Continue button, and it will take some time to migrate your website to a new domain. However, sometimes it’s stressful to move your website to another domain as you do not want the time and efforts that you have put into SEO to go down the drain. While minor fluctuations in your SEO is inevitable while shifting domains, there are a few steps that will help SEO stay intact while shifting domains. We have created a detailed guide on how to move WordPress to new domain without losing SEO. Feel free to check it out!
Similar to Bluehost Site Migrator and SiteGround Migrator, different host providers have their plugins to help you out. So, you can search that before selecting your new website host provider.
Export Your WordPress Website Using SFTP & phpMyAdmin
If you are a tech-savvy user and want to migrate your website quickly, you can export your WordPress site using SFTP + phpMyAdmin. This is a manual, long, and technical method, so only try if you are good with the technicalities of WordPress and PHP.
If you follow these steps to T, you can easily export your website using SFTP + phpMyAdmin:
- Connect your existing website hosting using SFTP (Secure FTP).
- Look for your website’s root folder and download it on your computer. This process will take some time if you have a big website.
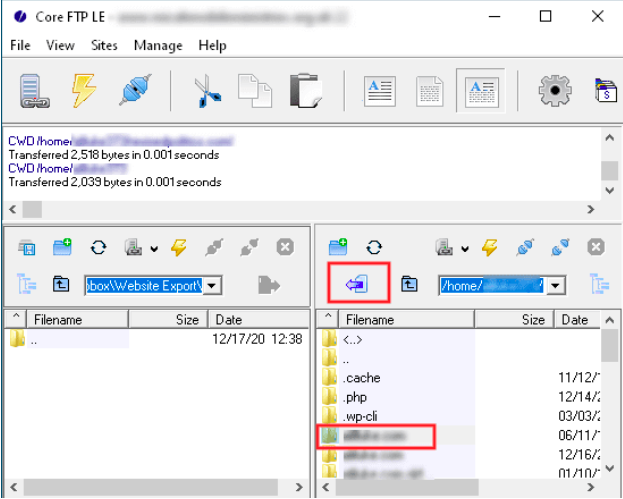
- This process will export all your website files, including media uploads, plugins, and themes. But it won’t export WordPress databases such as posts, pages, comments, etc.
- To export your WordPress website’s database, login to your web hosting’s control panel and look for phpMyAdmin. Every hosting provider has located phpMyAdmin on different locations; for instance, on Bluehost, it’s under Advanced > phpMyAdmin.
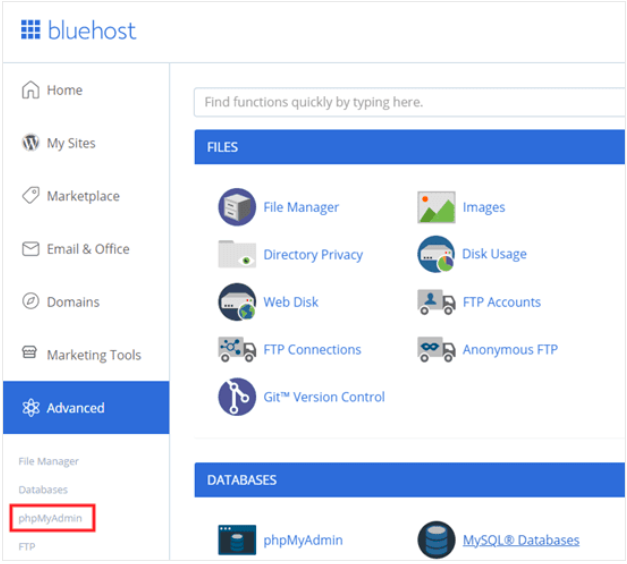
- On the phpMyAdmin dashboard, click on the Export button. If you want to export the entire WordPress website database, click Go on the next screen and download the .sql file to your computer.
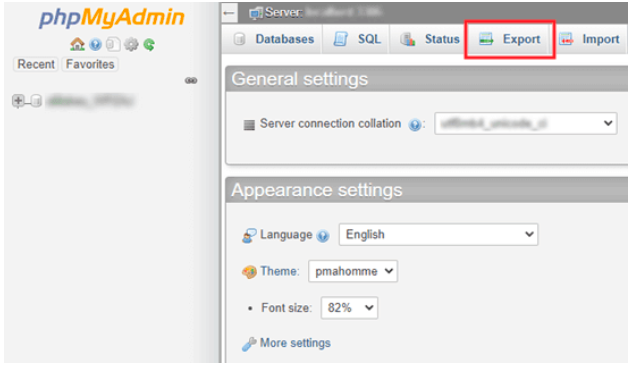
If you are exporting a database for a pre-existing website, check this option Add DROP TABLE / TRIGGER statement.
Bottomline
It’s not at all difficult to export your WordPress website to a new host or create a backup on your computer. However, manual SFTP + phpMyAdmin and native WordPress options are indeed time-consuming and complex.
Thankfully, robust backup and host migrator plugins have made it super easy to export website files and databases. If your hosting service provider is Bluehost or SiteGround, you can effortlessly migrate your website by downloading the respective plugins. Otherwise, UpdraftPlus is the perfect tool to backup and restore your website files.
That’s it from my side. Now, you have to select the best option to export your website depending upon your requirements. Best of Luck!

Leave a Reply