How to Monitor User Activity Logs in WordPress? (Best Guide)
Blog websites and membership websites have multiple users as authors, content managers, publishers, etc. Learn how to add new users and authors to your WordPress in our detailed guide.
However, WordPress website owners need to monitor when their users log in and what activities they do on their website. Thus, it is essential for multiple user site owners to learn how to monitor user activity logs in WordPress.
According to Cyber Security Statistics, around 30,000 websites are hacked every day due to poor security setup. It is still easy to secure websites with limited login attempts or use a protected network for a single-user site.
Another way of protecting your website is by creating temporary login. The best thing about temporary login is that there is no need for a login password. Furthermore, it will delete itself after a certain period of time. This will make managing and removing different user accounts easier thus protecting your website. Check out our detailed step-by-step guide on how to create temporary login for your WordPress.
But unfortunately, for membership sites with open registration, it is not easy to secure their website. In fact, spam registration is the easiest way for hackers to attack your website and corrupt your data.
Why Should You Monitor User Activity logs?
Don’t misunderstand tracking website users with controlling them or keeping an eye on what they do. Monitoring user activity logs in WordPress can help you identify spam logins and registrations. More benefits of tracking user activities are:
Educate Your Users
Not every user changes your WordPress website to harm your business reputation. Some users are simply less aware of WordPress functions and make honest mistakes without intention.
With the monitoring, you can find out users struggling to perform certain operations on your site. For example, if an author accidentally deleted blogs from your site because they are new to WordPress, you can teach them how to publish a blog on WordPress.
In fact, if you look at our latest guide on how to set up author tracking for WordPress websites, you might find a few more tricks.
Third-Party Protection
WordPress is a limited code platform. But still, you might need to hire professional developers to customize your site. Since not everyone can afford in-house developers, many people prefer to hire freelancers.
And giving an admin access to a freelancer you found on Upwork is not a safe option. Thus, monitoring activity logs can leverage you to ensure the freelancer developer doesn’t make any changes without your permission.
Content Control
If you find a user posting an inappropriate comment that doesn’t match your business tone, you can edit it or remove it. In addition, you can take action against users who reply inappropriately to readers’ comments and queries on your site.
How to Monitor User Activity Logs on Your WordPress Website?
WordPress has no built-in solution to track user activities in real-time. Thus, you have to get a plugin to monitor user activity logs on your site.
Many great user activity tracking tools are available on the WordPress store. But for this guide, I’ll show two awesome WordPress plugins to monitor user activities–
- Simple History
- WP Activity Log
Monitor User Activity Logs Using Simple History
Simple History is a free tool to monitor recent changes made within WordPress. The plugin provides a history log related to all activities performed on your site over a period. It helps you track:
- Who added, updated or edited posts on your site
- Get info on when someone logs in or out of your website
- Know who added, approved, or deleted comments
- Detail log on who installed or deactivated plugins and widgets
- Know when the privacy page is removed, or a new page is created
- See who has requested data export from your website
- View details about changes made in the different settings sections of WordPress
- Information on failed login attempts, etc.
Simply go to your WordPress admin panel > Plugins > Add New > Simple History > Install > Activate.
Upon activation, head over to Settings > Simple Settings from the left panel. You can determine whether the activity log should appear on the dashboard, on a separate page, or both from the settings page.
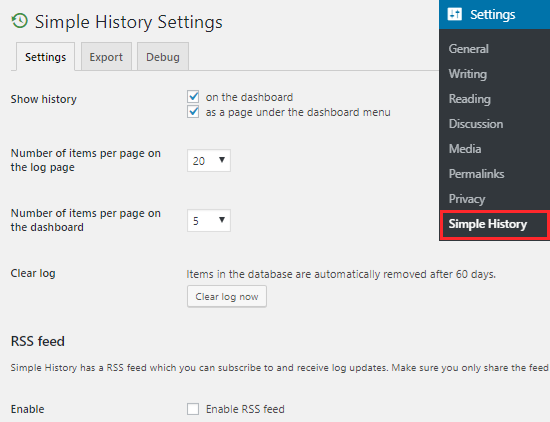
You can also determine the number of items to appear on the dashboard or page.
Simple History will automatically delete your log history after 60 days. But you can delete history manually by clicking on the “Clear log now” button from the settings page. The plugin uses a secret RSS feed to monitor the log history. However, you must first check the Enable RSS feed option to use it.
How to View User Activity Log on Simple History?
Go to Dashboard > Simple History page to check the user activity log. Depending on how you have configured your settings, you can also view user activity logs on the Dashboard.
The plugin will display events from the last 30 days. But you can extend it to 60 days or click the Date dropdown menu to set a custom date. For example, select a user from the Users field and then click on the Search events button to view the activities a person has performed in the last 30 days. Under default settings, it will let you monitor login, logout, wrong password, post/page editing, media upload, etc.
In addition, Simple History is compatible with bbPress forums to view users who tweaked with your website forums. It will also let you add custom events for tracking.
Monitor User Activity Logs Using WP Activity Log
Simple History is an excellent plugin to track user activity on WordPress. However, this plugin has limited features and cannot provide real-time tracking data. Therefore, you need to get a premium plugin like WP Activity Log.
This plugin will allow you to:
- Seamless integration with WooCommerce, Yoast SEO, Gravity Forms, and many more
- Monitor changes were done to your website via REST API
- Maintain log for all file changes
- Instant email notifications when someone makes changes on your site
- Search bar and filters to find certain activities
- Generate various reports and export them to HTML and CSV
- Automatically send you daily, weekly, monthly, quarterly, or yearly reports
- See who is logged in to your website in real-time and their latest changes
- Automatically terminate idle user sessions, etc.
WP Activity Log offers a 14-day free trial. After that, the plugin has a four-tier pricing plan — Enterprise for $199/year, Business for $149/year, Professional for $139/year, and Starter for $99/year.
WP Activity Log is a powerful tracking plugin to identify malicious activities and prevent real-time hacking attacks. More than 150,000 brands use this plugin, including Disney, Bosch, Yellow Pages, etc.
If you have more than 25 websites, you can get custom quotations from the plugin developers.
Follow the same steps as above to activate the plugin.
Plugins > Add New > WP Activity Log
How to View User Activity Log on WP Activity Log?
After activating the plugin, you have to enter your license key and click on the Agree & Activate License button to start using this plugin. You can find the license key in the welcome email you received after the plugin purchase.
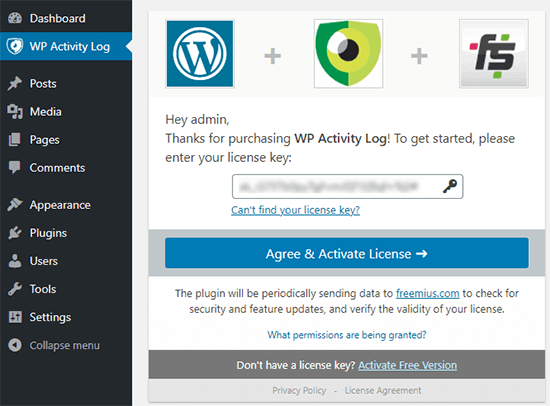
Go to WP Activity Log > Log Viewer page to view user activity log events.
The tool also shows the latest events at the top bar of your screen. Click on those notifications to open the Log Viewer page.
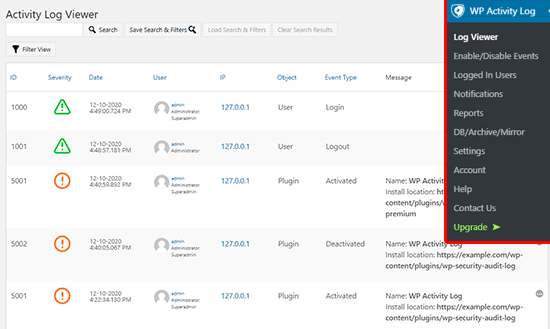
This page will display all the latest events that occurred on your site, including:
- Date of the event
- Number of users involved
- The IP address of the individual user
- The event message, etc.
When someone logs into your website, the plugin will provide details like who the user was, what actions they took, how long they interacted with your site, etc.
From WP Activity Log > Enable/Disable Events page, you can control events that you want to track.
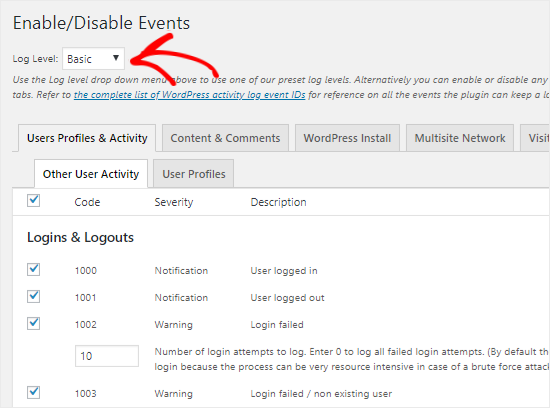
You can select three options from the Log Level dropdown menu — Basic, Geek, or Custom. Depending on your selection, you will see different event names and descriptions.
You can next enable or disable events. Just check or uncheck the box next to each event. You can also go to different tabs to manage events like WordPress Installs, Content & Comment, etc.
Go to WP Activity Log > Logged In Users page to track logged-in users on your site.
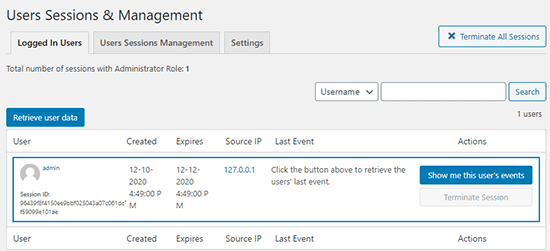
You can now see all users who are logged into your site on the screen. In addition, you can view all user activities or force someone to log out via the Terminate Session button.
Also, go to the WP Activity Log > Reports to generate log reports based on certain criteria.
User Activities That You Should Track
- Check log of all content changes and actions taken by the user like adding a post, deleting comments, etc.
- All the tweaks a user has made on their WordPress profile.
- Track all the actions to organize a website like editing taxonomies, adding a new category, etc.
- Keep an eye on failed login attempts.
- Ensure a new plugin is installed, activated, or deactivated.
- Check the security setting tweaks such as password change requests, suspicious activities, etc.
Conclusion
That’s it! You have now learned how to monitor user activity log in WordPress. Both tools discussed in the post are perfect for tracking multiple users’ activities on WordPress. However, Simple History has more limited features than the WP Activity Log.
In my opinion, if you have a membership site, you should get WP Activity Log, as it will provide real-time notifications and reports to track different user activities. However, if you have a small blog site with 3-4 writers, Simple History is the best.

Leave a Reply