How to Setup Out of the Sandbox Theme for Your Shopify Store?
Setting up your Shopify store with an Out of the Sandbox theme is a transformative step towards creating a visually stunning and highly functional store. Out of the Sandbox is renowned for its premium Shopify themes, and in this blog, we’ll guide you on how to setup Out of the Sandbox theme.
From purchasing the theme to customizing its elements, each step is designed to elevate your store’s aesthetics and user experience. In this article, we’ll take the example of the Turbo theme and explain the installation process.
Tips on Choosing The Right Shopify Theme
Choosing the right theme for your Shopify store is crucial for creating a visually appealing and functional online presence. Here are some tips to help you make an informed decision. We recommend checking out our article on how to select a Shopify theme for your store.
- Consider your brand’s identity, values, and target audience. Choose a theme that aligns with the overall aesthetics and messaging of your brand.
- Opt for a mobile-responsive theme. With a growing number of users accessing websites on mobile devices, your theme must provide a seamless experience across different screen sizes.
- Look for themes that offer a high degree of customization. The ability to easily adjust colors, fonts, layouts, and other elements allows you to tailor the theme to your specific needs. Check out our detailed guide on how to customize your Shopify theme with Out of the Sandbox theme editor.
- Consider the built-in features of the theme. Some themes come with advanced functionalities like product sliders, customizable headers, and intuitive navigation menus. Choose a theme that offers features relevant to your business.
- Opt for a theme that is optimized for speed and performance. Fast-loading pages contribute to a positive user experience and can impact your search engine rankings.
- Evaluate your budget for a theme. While premium themes may offer more features, there are also high-quality free themes available. Consider the balance between cost and features that meet your requirements.
- Review the theme documentation provided by the developer. This resource can offer valuable insights into the installation process, customization options, and troubleshooting tips.
How to Setup Out of the Sandbox Themes?
Let’s simplify the process of understanding and utilizing theme styles, a key aspect of Out of the Sandbox themes. Whether you’re a newcomer or a seasoned user, this blog aims to shed light on the significance of theme styles, how to install them, and the recent updates in the Turbo 5.0 release.
Accessing Theme Styles
Theme styles act as the visual and functional backbone of your Shopify store. Out of the Sandbox themes offer a variety of styles, allowing you to find the perfect look for your site. The beauty of these styles lies in their versatility – if you adore a feature in one theme style but prefer the overall look of another, worry not! All presets grant access to the same features; you might just need to select them under your theme settings.
After purchasing a theme, users gain access to all its available styles. For example, if you initially choose Turbo Portland, rest assured; you can explore and apply other theme styles as well.
Turbo 5.0 Theme Style
With the Turbo 5.0 release and beyond, Out of the Sandbox has elevated the concept of theme styles. Gone are the days of built-in presets in Turbo themes. Instead, users can now upload a theme style of their choice by selecting the corresponding zip file. This means seamless application of theme settings, fonts, layout, content, and sections from the chosen demo shop to your own theme.
After purchasing Turbo, the theme arrives as a zip file named unzip-me.zip. After unzipping, a folder named “Welcome to Turbo” is created.
Identifying Theme Styles
Inside this folder, locate the main turbo.zip file and zip files named after the six demo shops, such as turbo-portland.zip or turbo-seoul.zip., etc.
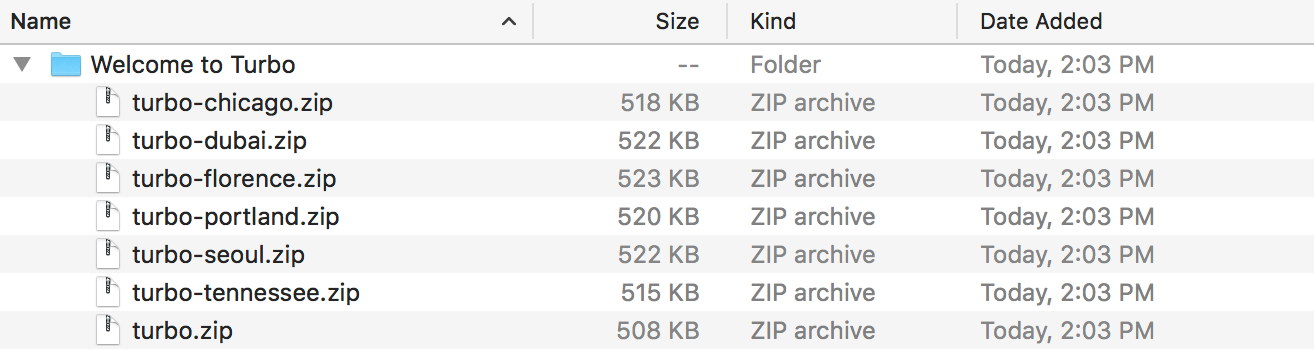
Uploading Process
Choose your desired theme style by uploading the corresponding zip file. For instance, to select the Seoul theme style, upload the turbo-seoul.zip file. The same applies to other styles like Tennessee or Chicago.
Starting Fresh: Opt for the default turbo.zip file if you wish to start with a clean slate. This choice installs a brand-new theme in your Shopify Admin Theme Library panel, ensuring a fresh beginning.
Changing Theme Styles: With the evolution of theme styles in Turbo, the traditional “change theme style” button has been replaced. To switch to a different demo shop theme style, upload the corresponding zip file from the “Welcome to Turbo” folder. Remember, this process installs a new theme in your Theme Library panel in the Shopify Admin.
It’s important to understand that each time you change your theme style, a new theme is installed in your Theme Library panel. This ensures a seamless transition to the desired demo shop theme style.
FAQs
Can I switch between theme styles without affecting my existing settings?
No, changing theme styles involves installing a new theme, and your existing settings will be replaced by those of the selected style.
Is there any cost associated with downloading additional theme styles?
No, once you purchase an Out of the Sandbox theme, you have access to all its theme styles at no additional cost.
Can I customize the theme settings after applying a new theme style?
Absolutely! After applying a new theme style, you can customize the settings further to align with your specific preferences and branding.
What happens if I want to go back to my original theme style?
You can always re-upload the zip file corresponding to your original theme style to revert to its settings and appearance.
What happens to my store content when I switch between theme styles?
When you switch between theme styles, the content and layout associated with the selected style are applied to your store. However, your product information, pages, and other essential content remain intact.

Leave a Reply