How To Install Google Analytics with MonsterInsights (The Best Guide)
If you have established your website on WordPress, you might already have got used to the fantastic dashboard it offers. If you don’t, you can easily create a WordPress website in 5 minutes. Check out our detailed guide on how to install Google Analytics with MonsterInsights.
Anyway, the dashboard, literally, can install multiple plugins in-house and give you an exquisite WordPress Management experience. One such plugin is MonsterInsights, which is popular as the best WordPress analytics plugin.
If you have a website, you must be tracking your metrics, weekly, monthly, or quarterly. MonsterInsights, which is used and trusted by more than 20 Million professionals, offers Google analytics features embedded in your WordPress Dashboard.
How to Install Google Analytics in WordPress Using MonsterInsights?
This article is all about offering you a step-by-step process to install Google Analytics in WordPress using MonsterInsights.
Get a Google Account
- Go to google.com and sign up for a new account. If you are already an existing user of Google, just sign in with your credentials.
- Go to Google Analytics website and click on the ‘sign in to analytics’ button at the top right section on the webpage.
- Login from the existing credentials of your Google account.
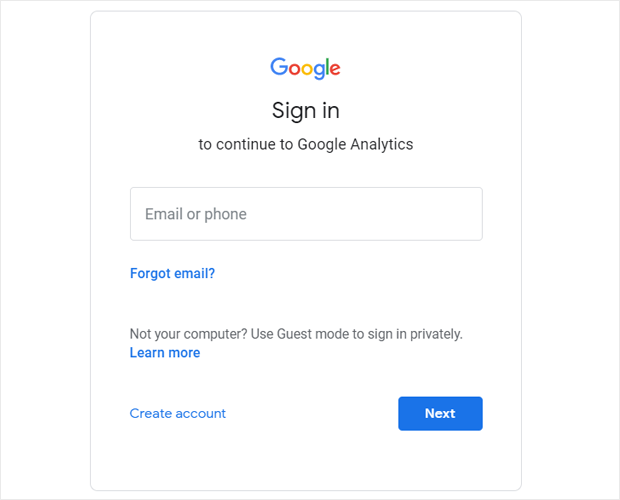
Sign up for Google Analytics
After successfully completing the first step, you are redirected to the account setup page.
You can keep either your or your company’s name as your account name. The best part is that you can track multiple websites, such as root-domain, subdomain, blogs, etc. from one Google Analytics Account. So, if you are an owner of multiple websites, install Google Analytics in WordPress using MonsterInsights now.
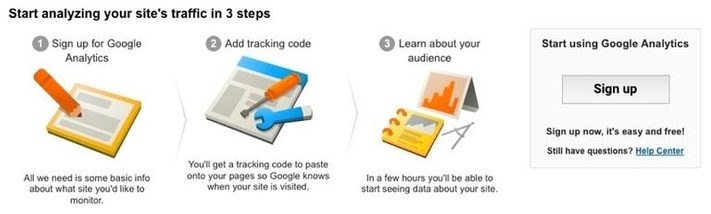
- Enter your website’s name, URL, Industry, Time zone, and click on “get a tracking ID”.
- Tracking IDs start with the letter ‘UA’ followed by numbers. Furthermore, I’ll advise you to copy your Google Analytics tracking ID and save it somewhere safe. You’ll need it for the next steps to install Google Analytics in WordPress.

Install MonsterInsights
Now that you have your tracking ID, go back to your WordPress dashboard.
Click on Plugins in the left sidebar and search for a new plugin named Google Analytics by MonsterInsights. Moreover, we recommend this tool because this is a trial and tested by our team. Google Analytics by MonsterInsights is also one of the plugins that are maintained and updated regularly by the development team. Check more details about MonsterInsights here.
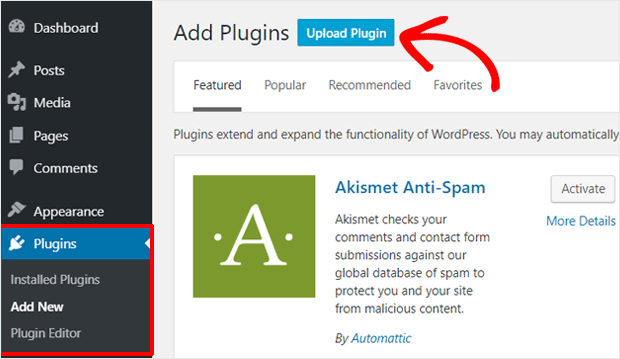
After the search is complete, click on the Install button to install Google Analytics in WordPress using MonsterInsights. Let WordPress run its course of installation.
After installation, click on activate plugin.
Configure Your Google Analytics by MonsterInsights Plugin
Configuration of your new plugin is important to channel a seamless connection between your Google Analytics account and WordPress.
- Open the plugins page
- Click on the insights/settings button.
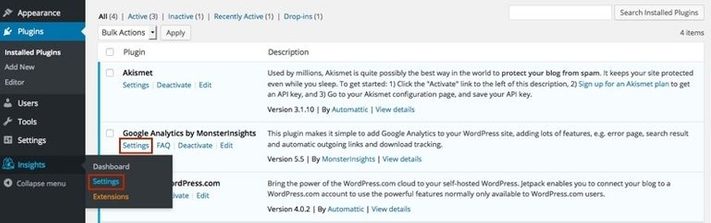
- Go to the main page of the plugin settings and click ‘Authenticate with your Google account’.

- Click ‘Allow’ in the popup window that appears after.
- Click the long string of random characters from the next page and copy it.
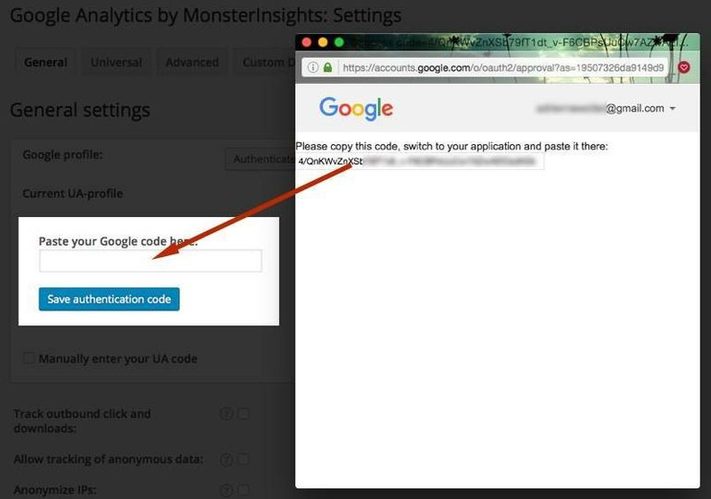
- Paste the code into the highlighted box back in the WordPress tab.
- Click save authentication code
- Once the page refreshes, select the Google Analytics property you created in the dropdown.
- Confirm that the tracking ID you copied earlier and saved someplace.
- Click on ‘Save Changes’.

Test Your Google Analytics in WordPress
There are many ways to track whether the installation was successful or not. However, out of many, let me suggest you an easy one. Track real-time analytics. Real-time analytics shows the metrics of live users on your website. It also gives the location of users accessing your website.
- Go to the admin screen of your plugin.
- Click on ‘Reporting’, which is at the top of your screen.
- Click Real-time from the left sidebar and click overview.
- If you have just started your website then there is a possibility that you won’t have any real-time visitors. However, in a few days, when your website starts getting engagements, the real-time visitors’ metrics will show up. For example, the real-time analytics metrics looks something like this.
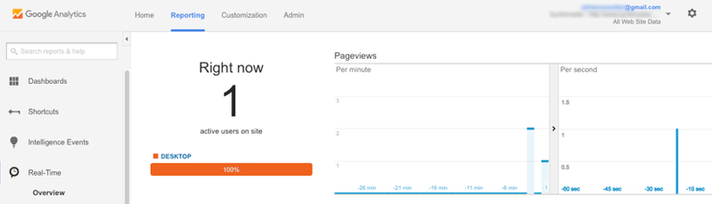
Final Verdict to Use MonsterInsights
- You can easily track advanced metrics like eCommerce transactions
- Get page-level analytics and know the most popular sections on your site
- Automated GDPR Friendly compliance for your Google Analytics
- Seamless affiliate links and Ad tracking
I have personally used it for my website and honestly, I could not find the better tool for tracking Google Analytics in detail from my WordPress dashboard. If you are looking to set up Google Analytics directly on your dashboard, MonsterInsights is the best plugin in the market.

Leave a Reply