How to Get Free SSL Certificate for Your WordPress Website?
Do you know how to get free SSL certificate for your WordPress website? But before that, why do you need it?
Adding an SSL certificate to your WordPress site is one of the best ways to secure it. Additionally, by adding an SSL certificate to your WordPress website, you get extra SEO benefits. Search engines consider a secure website more trustworthy than a non-secure one.
There are other methods also, including an SSL certificate, to keep your website safe. Check out our latest and exclusive guide on how to secure WordPress websites and keep a few tricks under your sleeves.
An SSL-enabled website is a necessity of a secure web but acquiring it could be time-consuming and confusing for some.
What Is SSL Certificate?
Secure Sockets Layer (SSL) is the technology that secures an internet connection while safeguarding any sensitive data that is being transferred between a web browser and a user’s server, website, or computer.
Depending on the usage, organizations can apply for different types of SSL certificates.
There are three types of SSL certificates:
- Domain Validated;
- Organization Validated Certificate;
- Extended Validation Certificate.
The encryption levels are the same for each type of certificate. However, the vetting and verification processes vary when it comes to obtaining the certificate. It also changes the way how the browser address bar appears after installing the certificate.
Importance of SSL Certificate for Your Website
When an online business ignores website security, it is not just them who is at risk but also the site visitors.
So, adding a free SSL certificate will encrypt your web traffic and entrust your visitors with privacy.
This will help you in building trust for your brand. Also, it’ll let your visitors know how much you care for their security.
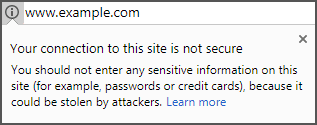
Another reason to install a WordPress SSL certificate on your website is search engine optimization.
Firefox and Chrome have started making their users aware of the risks associated with an unencrypted HTTP page.
Google Chrome displays the message “Your connection to this WordPress site is Not Secure” in the address bar when users interact with the web pages that display HTTP and not HTTPS.
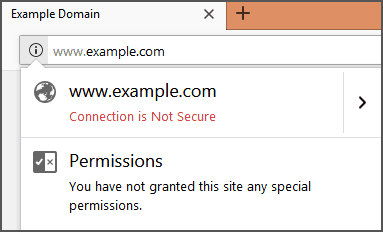
Similarly, Firefox also displays the message “Connection is Not Secure”.
But when a website is secured by an SSL certificate, HTTPS appears in the URL. It provides assurance to the users about the reliability of the website they are communicating with.
Taking security measures is generally put on the back burner by online businesses because they’re either too expensive or disruptive or don’t produce desired immediate gains.
In the past, TLS/SSL was not used as much due to the cost and performance impact of encryption, but today this question of how to get a free SSL certificate for my website is very well answered by Let’s Encrypt – a free open source SSL certificate.
How to Get Free SSL Certificate & Install It?
Let’s Encrypt offers free, domain validated SSL certificates to everyone making it a whole lot easier to secure and encrypt your website. In this section, we’ll show you how you can install a free SSL certificate on your WordPress website – in three steps.
Before we begin, we recommend that you take a complete backup of your website since we’ll be updating our site’s URLs.
Login to Your Cpanel & Install Free SSL Certificate
Many reputed hosting providers allow their users to install free SSL certificates acquired from Let’s Encrypt from within their cPanel accounts. Here’s how:
- First, log in to your cPanel and head over to WordPress Tools. Then, click on the Security tab. Make sure you’ve selected the right domain where you’d like to install the free SSL certificate. Then, toggle the Free SSL Certificate button On.
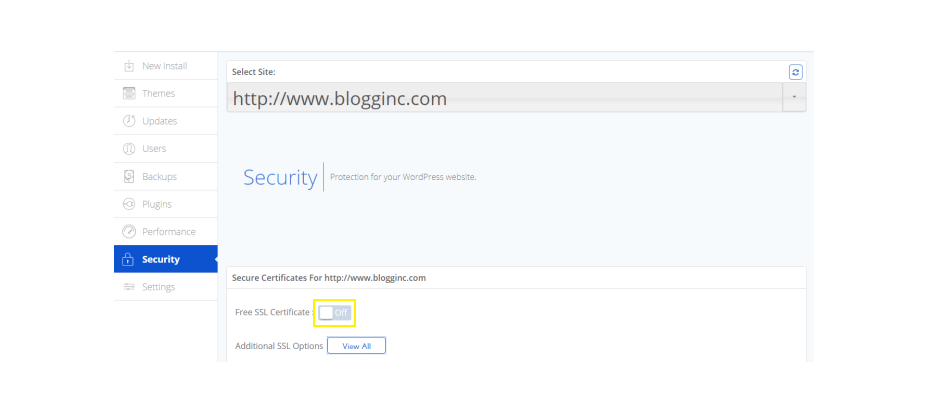
The menu pages and options might have different names depending upon the hosting provider you’re using, though the process remains the same.
There are times when your WordPress host doesn’t offer a free SSL certificate. In that case, you can take the DIY approach instead. To do this, simply open up your site’s .htaccess file in a text editor and add the following lines of code:
RewriteEngine On
RewriteCond%{SERVER_PORT} 80
RewriteRule ^(.*)$ https://www.your-domain.com/$1 [R,L]Update Your WordPress Website’s URL
At this point, your website is technically using the HTTPS protocol. However, since you haven’t updated your site’s URLs, your traffic is actually landing on the insecure HTTP:// links and redirecting to the secure HTTPS:// links. And for this reason, it’s important that we update our site’s URLs from the back-end to inform web browsers of the modifications we’ve made. Here’s how:
For New WordPress Websites
If you’re installing a free SSL certificate on your new WordPress site then you can update its URLs from the Settings page.
- Log in to your website’s admin panel and head over to Settings > General.
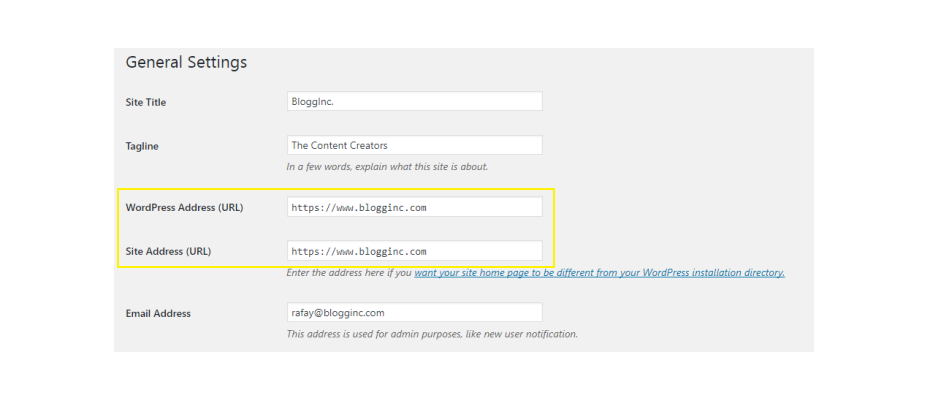
- Next, scroll down to the WordPress Address URL and Site Address URL options and replace HTTPS with HTTPS in both of the text fields.
- Click the Save Changes button at the bottom of the page to save changes and continue.
For Existing WordPress Websites
If your WordPress website is indexing on search engines, you can update your site’s URLs safely by using a plugin.
We recommend going with the Really Simple SSL plugin because it’s incredibly easy to use and doesn’t have complex settings. In fact, once you install and activate the plugin to your site, it’ll automatically detect and update your site’s URLs.
- Log in to your WordPress website’s admin panel and navigate to Plugins > Add New. Next, search for Really Simple SSL from the Add Plugins screen.
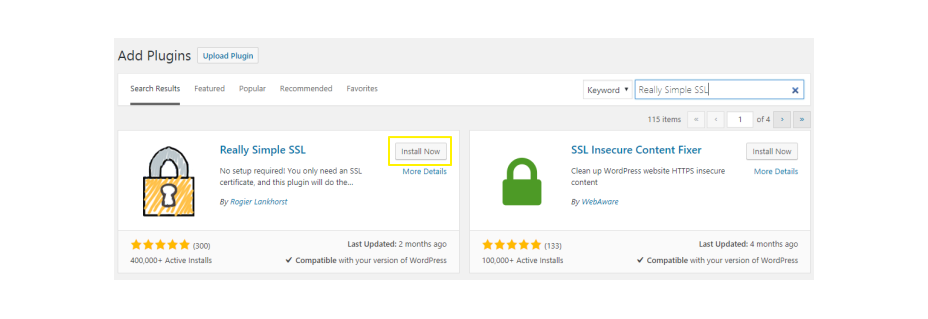
- Click the Install Now button to install the plugin to your website. Then click on Activate. You should see a note displayed on the top of your screen prompting you to complete the free SSL activation.
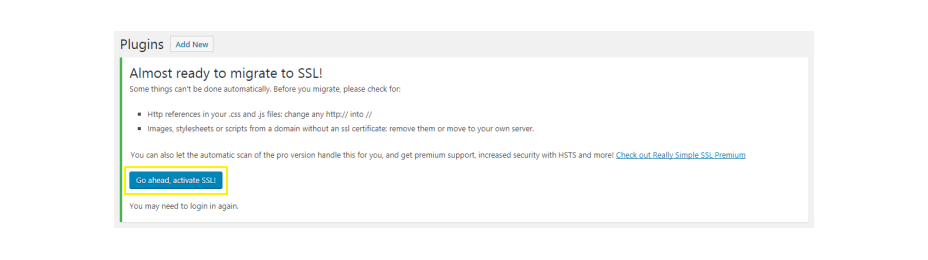
- Click the Go ahead, activate SSL! button to proceed. If everything goes well, you should see a message that looks something like this displayed across the top of the page:
Update Your Website’s Settings in Google Analytics
If your WordPress website is linked to Google Analytics, then you can update its URLs from there, as well. Here’s how:
- Log in to your Google Analytics account and navigate to Admin > Property Settings.
- From the Basic Settings section, scroll down to the Default URL option and change it from http:// to https://.
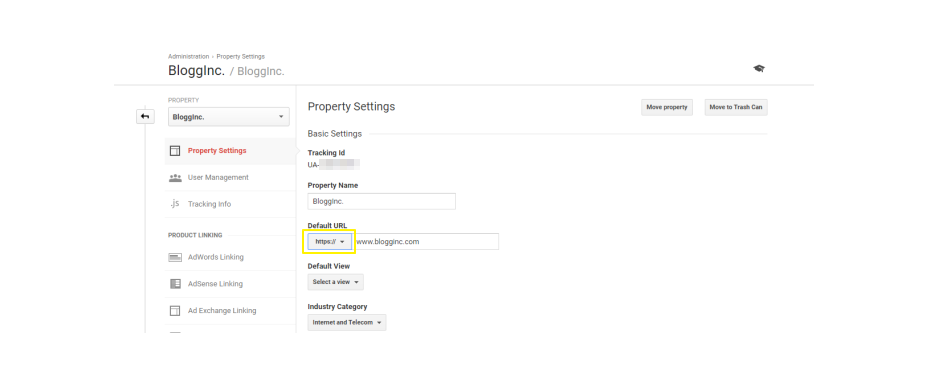
- Click the Save button at the bottom of the page to save changes and continue.
Get Free SSL Certificate Now!!!
Installing an SSL certificate on your WordPress website allows visitors to interact with your site over a secure, encrypted connection. You can use Let’s Encrypt and get free SSL certificates for your website. Moreover, you have a handy guide to help you install it on your website. Now, you should have practically no reason not to make the switch.
Here’s a quick recap of the main steps to install the SSL certificate on your WordPress website:
- Log in to your cPanel hosting account and install the free Let’s Encrypt SSL certificate.
- Update your website’s URLs either manually or by using the Really Simple SSL plugin.
- Head over to your Google Analytics account and change the URL prefix from http:// to https://.

Leave a Reply