How to Copy and Paste Without Formatting Issues in WordPress Website?
Often WordPress users copy and paste content from writing tools to their website. This saves them the time of rewriting the entire content on WordPress Editor. Unfortunately, copying and pasting in WordPress also lead to formatting issues. Simply copying and pasting can carry along some unwanted formats like headings, bold, italics, hyperlinks, extra spacings, or specific font styles. These unwanted formats can disturb your WordPress theme’s layout and even impact your website’s speed. If you are struggling with copy and paste format issues in WordPress, learn how to copy and paste without formatting issues using below-mentioned ticks. I can assure you, formatting issues in WordPress are simpler to handle than you are thinking.
How to Copy and Paste Content in WordPress?
Most people prefer Google Docs or Microsoft Word to write content and then paste it to WordPress Editor. That’s because these tools make it easy to edit, revise and add comments before publication.
But unfortunately, when you use a simple Ctrl+V command to paste the text to WordPress, it will paste text including all the formats.
These extra formats can impact the aesthetics and speed of your website. Thus, it is important to format your text in the right way. Let’s see how both WordPress Editors paste formats.
Copy and Paste on WordPress Block Editor
WordPress Block Editor can copy formatted text from Word directly. It can allow you to keep text elements like headings, bold, links, and lists. However, it will discard images, colors, and other advanced styling options.
Here’s how documents look after copying text from Word to WordPress:
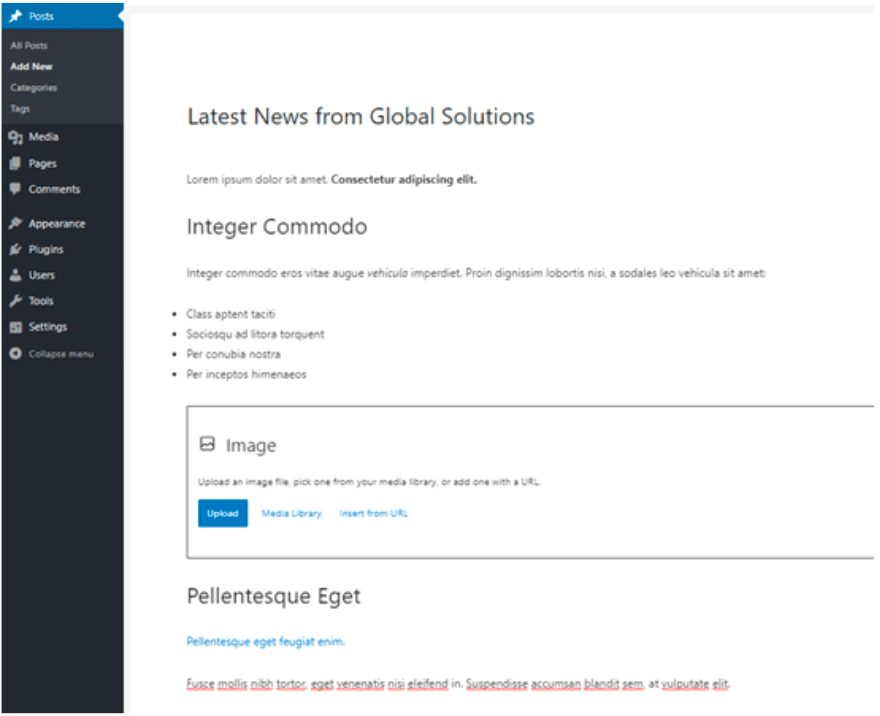
Now, this process works only for copying and pasting text. There could be more content formats such as images or videos that are added in different ways. Learn how to embed videos in WordPress blogposts using its inbuilt embed feature and third-party plugins.
If you use Google Docs to draft text, it can copy and paste formats better than Word. It can even paste images to WordPress, like this:
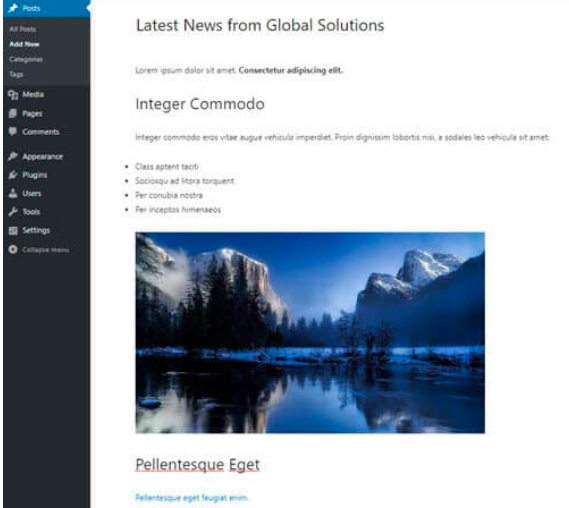
But this won’t upload images to the WordPress media library. The images will directly display from your Google Drive account, which can reduce your site speed.
Copy and Paste on WordPress Classic Editor
WordPress Classic Editor users won’t face any text formatting issues with Microsoft Word. Copying and pasting text from Word to WordPress Classic Editor will not add any unnecessary codes.
However, things with Google Docs aren’t that simple. Pasting text from Google Docs to the Classic Editor looks like this:
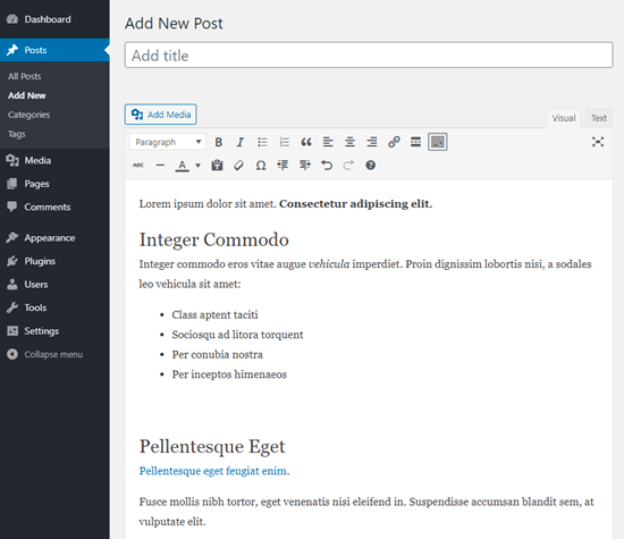
Along with headings, links, and bold, some invisible formatting has also been added. This formatting might not be visible, but it can unnecessarily burden your site.
How to Copy and Paste Without Formatting Issues?
Before fixing text formatting issues in WordPress, let’s understand how to detect formatting errors. As you already know, WordPress formats all the text using HTML. The HTML tags encase your words to format them in a particular format.
For example, HTML tag to bold the Word or phrase in WordPress is like this: I publish blogs on <strong>ReviewsNGuides</strong> This sentence will look like this to readers: I publish blogs on the ReviewsNGuides.
So, the best way to spot extra formats in your text is to check it with HTML code. Here’s how you can check HTML codes for your posts in WordPress:
- To check HTML code in WordPress Block Editor, click on any block.
- Click on the three vertical dots to the right of the block menu.
- Click on the Edit as HTML option from the dropdown menu.
- You can spot all the HTML codes used in your post.
Plain Text in the Block Editor
- There’s no direct button or option to paste plain text in the WordPress Block Editor. However, it’s not that difficult.
- All you have to do is use the Ctrl+Shift+V keyboard shortcut on PC and Command+Shift+V on Mac to paste your text. This will automatically paste text in plain format.
- Alternatively, some web browsers offer the option to paste plain text. For instance, if you right-click in Google Chrome, you can find the ‘Paste as the plain text’ option.
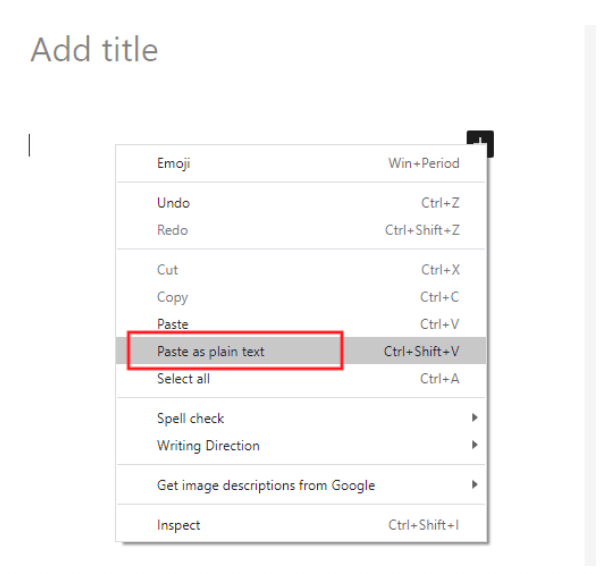
Remember these methods will only paste plain text in a single block.
Plain Text in the Classic Editor
In the Classic Editor, click on the Text tab at the top of the box containing the text post. And this will show you all the HTML codes used in the text that you can easily tweak as you want.
So, how to fix copy and paste formatting issues in WordPress?
Simply copy and paste text without formats. Yep, directly writing to WordPress Editor or adjusting formats after pasting will unnecessarily increase your workload.
- Click on the Toolbar Toggle button in the Classic Editor to paste the plain text.
- After that, click on the “Paste as text’ icon. It looks like a T letter on a clipboard.
- The text pasted using this method will be pasted in plain mode, without any formatting.
Final Words
There you go! Simply paste the plain text to your WordPress Editor, and you won’t have to deal with formatting issues.
Copying and pasting with formats can increase your manual workload and reduce your website speed. So, be careful with all the unwanted formats!
I hope this post helped you learn how to copy and paste in WordPress without formatting. If you have any more questions related to WordPress, you can explore other amazing guides published on this site. Also, don’t forget to follow us on social media.

Thanks for a nice article! There is actually a free plugin that will enable paste as plain text by default for the Classic Editors and page builders like Divi Builder, Elementor, WPBakery and more. Check it out at https://wordpress.org/plugins/paste-as-plain-text-by-default/ and feel free to mention it in your article.