How to Create Reminders in MemberPress? (The Best Guide)
Are you hosting an event on your membership site? Do you simply want to send membership renewal reminders to your members? No matter your goals, there’s a MemberPress reminder for everything. You can create various types of reminders in MemberPress and retain your members.
As 42% of users stated that making members understand their value proposition helped to increase their net membership rate. Here, sending frequent reminders to your members is the best way to share your brand value with them.
If you are a MemberPress user, this post will show you exactly how to create reminders in MemberPress. So, let’s begin.
How to Create Reminders in MemberPress?
You must have already known that MemberPress is an all-in-one membership plugin for WordPress. You can sell online courses, accept credit card payments and do so much more using MemberPress.
Creating reminders is a simple and powerful MemberPress feature. You just have to select MemberPress Plus ($499), Plus ($449), or Basic ($279) plan, and you can start customizing reminders.
For starters, I’m going to use MemberPress’s 14 days free trial for this guide. Then, if you find this plugin useful, you can later get a paid plan at affordable rates with our coupons.
After shooting out exciting features such as gifting add-on to MemberPress, they’ve come up with yet another exciting feature. So let’s create some MemberPress reminders!
MemberPress frequently loads new features in its armory. This makes it stand out from the rest of the LMS platforms in the market. For example, the reminder feature is a spot-on advancement that helps MemberPress users respond to subscribers quickly and aid in building a customer relationship.
We compiled all features and benefits that make MemberPress stand out from other competitors. To learn more about how MemberPress beats its competitors in the market, check out our guide on MemberPress courses vs Teachable.
Install & Activate MemberPress Plugin
Building a membership website is the first step. If you don’t have the plugin already installed on your WordPress site, do it first.
Log into your WordPress dashboard > Plugins > Add New > search for MemberPress. Click on the Install button and then on Activate. And your plugin is ready to use.
Create A Reminder
Open the MemberPress menu and select the Reminders. To create a reminder, click on the Add New button.
You will next get a couple of options to set the Trigger, such as hours, days, weeks, months, or years. Also, the option to enable/disable reminders for a particular member is available that you can use to send reminders to specific memberships.
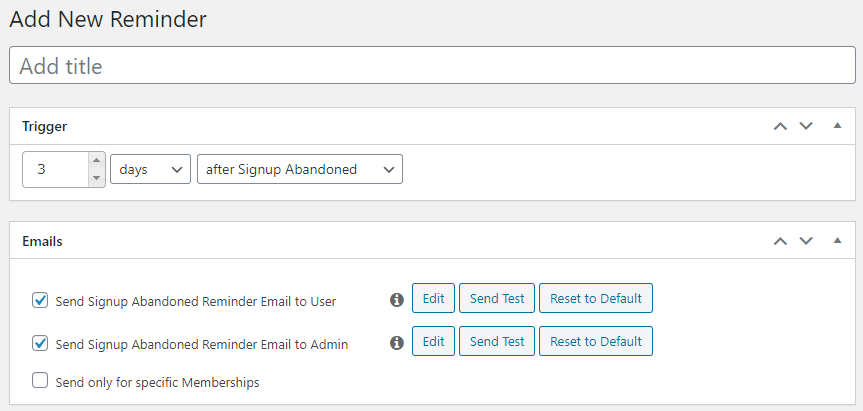
Edit A Reminder
If you want to make further edits to a reminder, go to MemberPress > Reminders > select your reminder. You will see two submenus, which are elaborated ahead:
Trigger
First is the Trigger option that will send out your reminder email. Next, select the timeframe of any number of hours, days, weeks, months, or years in the first two fields.
Remember, setting value zero will result in sending an email as soon as the event occurs.
In the last box, you have to select the exact Trigger from the dropdown menu. MemberPress offers the following triggers after creating reminders:
- After Member Signs Up – When a person signs up for your membership plan. It is only triggered for the first-time registration, not for subsequent registrations.
- After Signup Abandoned – When a person completes a part of the registration process but abandons it on the payment page. Send this reminder after 12 hours as the user might return soon.
- Before Subscription Expires – It’s a one-time reminder sent before payment expiration or cancellation of the last membership payment.
- After Subscription Expires – When a payment expires or after the last payment of the recurring subscription is canceled.
- Before Subscription Renews – It’s sent before the user is billed again. Happens only in recurring monthly payments.
- After Subscription Renews – Once the membership is automatically renewed and the user is billed, this reminder is generated.
- Before Credit Card Expires – Sent before the credit card expires. Not applicable in case payment is made through a PayPal account.
- After Credit Card Expires – Sent before the credit card expires.
Emails
The second option is the email, which further classifies into submenus:
Send Subscription Renews Reminder Email to User option to send a reminder email to the members.
You can customize your emails using:
- Edit option to reveal a visual editor so you can customize the email as per your desire.
- Send Test option to test the authenticity of the email address entered in your email address field.
- Rest to Default option to rest all the custom edits that you have made to the email.
The “Send Subscription Renews Reminder Email to Admin” option is for checking your reminder email to the admin. You will get the same edit option for the admin email as the user email.
Send only for specific Memberships options lets you select a particular membership plan from all the active ones on your site. Once you select a specific membership, only it will receive your reminder. This option is useful if you have multiple membership plans running on your site. The best thing, you can integrate this feature with Memberpress classroom mode too.
Create a Reminder in MemberPress Now!
That’s it! You have learned how to create reminders in MemberPress in three easy steps. You can now take a short vacation as auto-generated reminders can keep your membership site running for you.
Plus, it’s is a great plugin with a series of features at moderate rates. So, if you have a membership site, go get MemberPress today and add various unique features to your site.
While growing your business, don’t forget to share your thoughts on this post. Also, just use two minutes out of your precious time to like and share @reviewsnguides on social media.

Leave a Reply