How to Rearrange Post Edit Screen for Your WordPress Website?
Sometimes you might feel the need to change the style of the post edit screen in WordPress. WordPress comes with a wide range of content editor toolbars and blocks that you can use to customize the post edit screen. If you want something that is less distracting with multiple menus, here is a quick guide on how to rearrange post edit screen for your WordPress website. Let’s dive in!
Reasons to Rearrange Post Edit Screen
The short answer is neat organization.
If you rearrange and/or hide different areas and options within your WordPress editor, you can create a cleaner environment and one that feels less clogged up and distraction-free. This way, you will be able to fully focus on the content creation.
How to Rearrange Post Edit Screen?
The WordPress Block Editor comes with a good user experience. Once you get used to it, you will notice that you are occupying more space than others.
There are built-in options for customizing the post editor of your own. There are multiple methods to rearrange post edit screens.
On the right, you can get the document set and the block settings, which show up when you are clicking on any of the block posts.
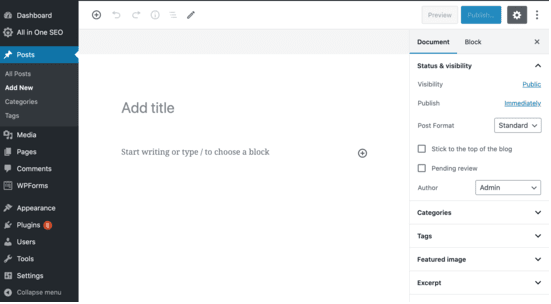
If you are using WordPress for a while, then the default editor view is going to include the WordPress admin sidebar. If it is not showing you, then there is an option for viewing the admin sidebar. You need to switch off the full-screen mode.
Rearrange Post Edit Screen by Showing/Hiding Panels
In case you want to hide some of the panels in the content editor area of your WordPress site, then there are options to help you out.
You can easily customize the tags, categories, excerpts, and featured images. We have a detailed guide on how to customize WordPress excerpts, feel free to check out our guide.
Nevertheless, Here is how the process can be executed step by step.
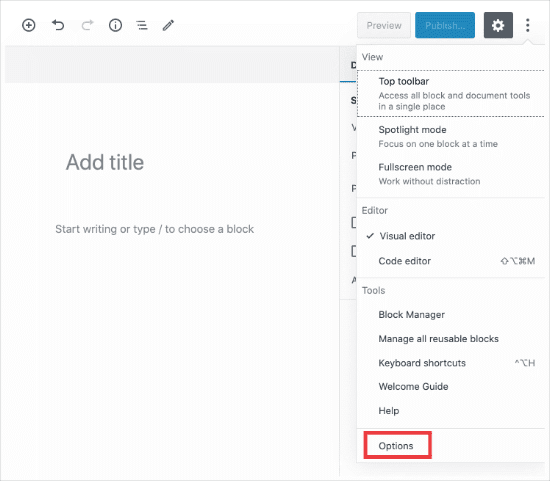
- Click on the 3 dots menu at the upper right corner of the WordPress screen.
- Select the “Options” from the menu.
- A pop-up is going to appear with the list of the panels that you can choose for showing or hiding.
- Check or uncheck the boxes that you want to display in your right panel.
Rearrange Post Edit Screen by Sticking Block Toolbar to Top
If you are working on a block, then the editor comes with a block toolbar right above it. The toolbar is displayed when you move between the blocks.
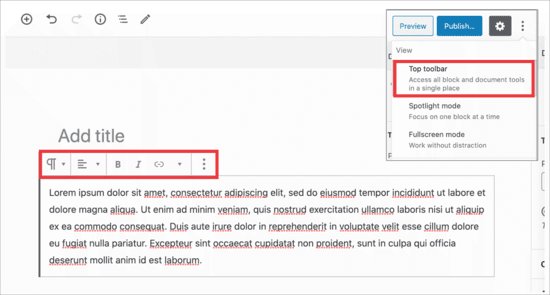
However, if you feel it is distracting or unnecessary when you work, then you can rearrange post edit screen to the top using the steps below:
- Click on the 3 dots at the upper right corner of the screen.
- You are going to see a “Top Toolbar option.”
- Click on the “Top Toolbar option” to move the block toolbar to the top of the screen.
This setting is much more useful and easier to edit each of the blocks when you want to work with the complex layouts, columns, tables, and groups.
Rearrange Post Edit Screen by Removing Right-Side Panel
When you work on WordPress, focusing on the content might feel difficult if the right-side panel keeps distracting. It is effortless to change the settings for the displaying of the Right-Side Panel on WordPress. Here is how simple it is-
- Navigate to the gear icon at the top and click on it. The right column will disappear.
- To get it back on the screen, similarly, click on the gear again, and it is going to display the right column to help you with the document and block set.
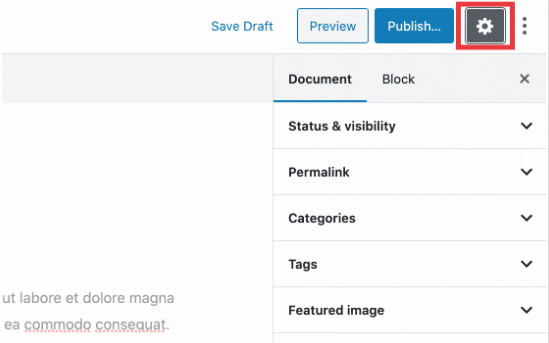
By Using Full Screen Editor
WordPress editor offers a full-screen editor, which removes the WordPress admin toolbar and the sidebar. You can easily use the fullscreen editor by entering into the rearrange post edit screen. You can also exit at any time you want. Here is how you can do it:
- Go to the 3 dots in the menu at the screen’s upper right corner.
- Select the “Fullscreen mode” in the dropdown.
- If you want to exit from the Fullscreen Editor, repeat the same steps as the previous one.
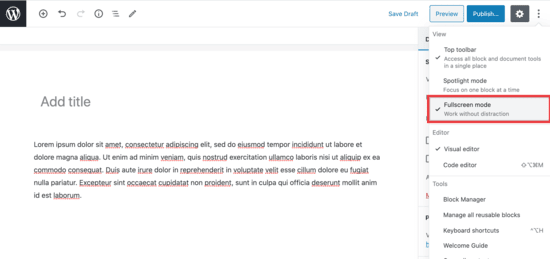
WordPress saves the user’s preference, and next time it opens with the post editor, along with the same view that you have selected earlier.
Rearrange Post Edit Screen Using Spotlight Mode
It is one of the easy methods to rearrange post edit screen and focus on only the section that you’re working on. WordPress uses the default spotlight mode to highlight the block that you are using to work. It dims the opacity of the other blocks. Thus, it helps in focusing and locating the block that you are currently using for editing.
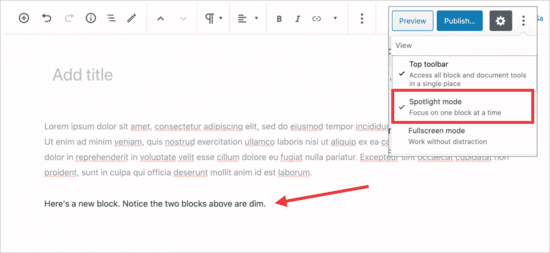
If you want to see all your blocks together to make them display together, you can quickly turn off the spotlight mode through a simple and easy step. Here is how to do it:
- Give a tap on the three-dot menu icon.
- Select “Spotlight Mode.”
- Turn off the spotlight mode by simply clicking it.
- If you want to turn it on again, merely repeat the same steps to turn it on back.
By Collapsing Document Panel Section
The document panel at the right-hand corner of the columns comes with all the standard WordPress settings. It helps you to post. With the best WordPress plugins for your website, you can add the relevant sections to this panel.
It makes the panel look a bit longer. However, it makes things much more difficult to locate. Here is how you can do it:
- Step 1: Click on the upward arrow beside each of the sections.
- Step 2: Click on the arrows to collapse them. Make the document look much cleaner than before.
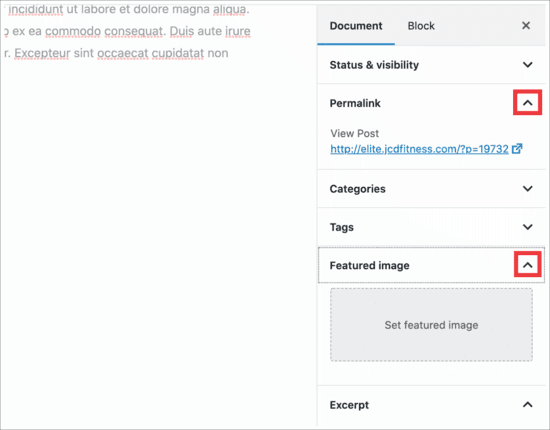
Conclusion
WordPress is a highly flexible and user-friendly platform that allows you to make your content creation experience as smooth as possible. No matter if you’re using the new Gutenberg plugin or if you still prefer the Classic one, you will find plenty of options at your disposal that will allow you to create a clean, distraction-free environment.
You can hide different boxes you don’t need during the process, use the fullscreen mode that hides the admin sidebar, and much more. And the best thing about it is that you can always switch the look of your editing screen back to its original state at any given moment.
We hope you found this guide on how to rearrange post edit screen in WordPress really helpful. Keep checking this space for more productive guides.

Leave a Reply