How To Take WordPress Database Backup Manually for Your Website?
Having a backup is essential for any WordPress site. It’s hard work creating a website, and there are times when your site could go crash due to a hack, a human error while moving WP site to root, or a malfunctioning plugin, among other things. A backup can help you recover your site and get back to business in no time. Check out our step-step guide on how to restore the WordPress site with the database backup.
There are a few tools that will help you backup your WordPress website automatically, MainWP is one the many tools that will help you automate the backup. The MainWP plugins and extensions give you control over a variety of features such as scheduling automated backups, monitoring the website, managing content across their network, and much more. It makes managing multiple websites easier, even if they are hosted on different servers. Check out our MainWP coupon codes and get 20% discount on your purchase.
Are you concerned because you don’t know how to take WordPress database backup manually? Don’t worry, we’ve entailed the process for you! Keep reading till the end for an easy and efficient guide.
The Need of Manual WordPress Database Backup
You should always install and set up a WordPress backup system for your site. This allows you to restore your site when something goes wrong.
Many users lose access to their WordPress admin area after a hack attempt or some plugin error. In these cases, most tutorials recommend that you create a complete WordPress backup.
However, since you cannot access the admin area, it would be hard for you to use a plugin for backups. This is where knowing how to take WordPress database backup manually comes in handy.
A manual database backup is exactly the same as the database backups created by a plugin.
Having said that, let’s take a look at a simple stepwise guide on how to manually make a WordPress database backup.
Taking WordPress Backup Manually
Your WordPress site comprises two main components that need a backup – Files & Databases.
You have different options available to access your website’s data audit. Let’s find out what you need before we start the manual backup:
For files – Your website’s files reside on the web host’s server. You can access them in two ways:
- Via cPanel – This is accessible through your hosting account. You need to keep your host account username and password handy.
- Via FTP – We can connect to your files using software called FTP (File Transfer Protocol) like FileZilla. To connect to FTP, you need the following credentials that are usually available in your hosting account:

If you don’t have this information, you can contact your host or learn how to use FTP.
For database – This is accessible only through phpMyAdmin. Usually, phpMyAdmin comes pre-installed in the cPanel of your hosting account. You only need your host account credentials here.
If you do not have access to cPanel, you can download phpMyAdmin directly.
Once you have these things in place, you’re ready to start the manual WordPress backup. We would recommend creating a folder on your computer to store your backup

How To Take WordPress Database Backup Manually?
Now that you have everything ready, we can take you through the step-by-step process to manually backup WordPress sites.
As mentioned above, there are two ways of backing up your files: via cPanel or FTP.
Let’s take a look at each in detail.
Manual Backup of Your WordPress Files Using cPanel
We picked cPanel first because it’s easy and accessible from your web host account. You don’t need to download any external software for a manual backup.
- Log in to your web host account. Navigate to your ‘product’ and select it. For example, yourwebsitename.com.
- As mentioned earlier, a few of these steps may vary between hosts. On the GoDaddy dashboard, you would see an option called ‘cPanel Admin’. But if you’re using Bluehost, it would be under ‘Advanced’.
- If you can’t find cPanel, check out the help section of your host to find out the exact steps.
Note: Many managed WordPress hosting providers like Flywheel don’t provide access to cPanel. In these cases, you can use the FTP method.
- Inside cPanel find ‘File Manager’. Now, we just need to pick them up and drop them off on your local system.
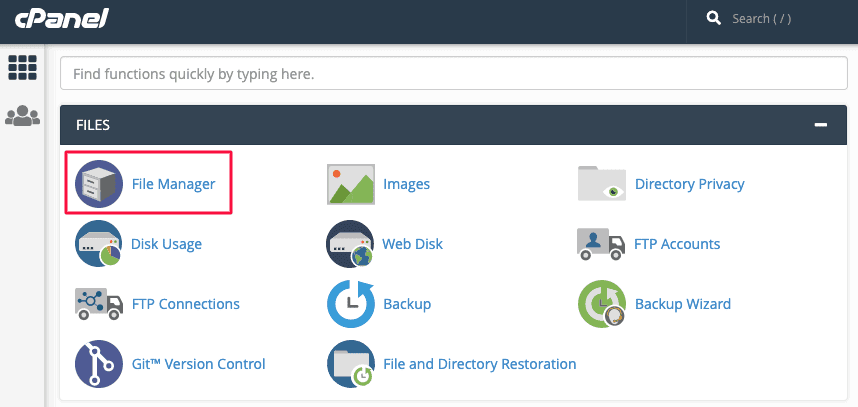
- On the left panel, among a number of folders find one that says “public_html”. Expand the folder. If you have multiple sites, you’ll need to select the folder that bears your website’s name.
- In the example below, the name of our website is ‘Demo’, so we’ve clicked on public_html > Demo. Now, this folder should contain three folders named wp-admin, wp-content, and wp-includes along with a bunch of files.
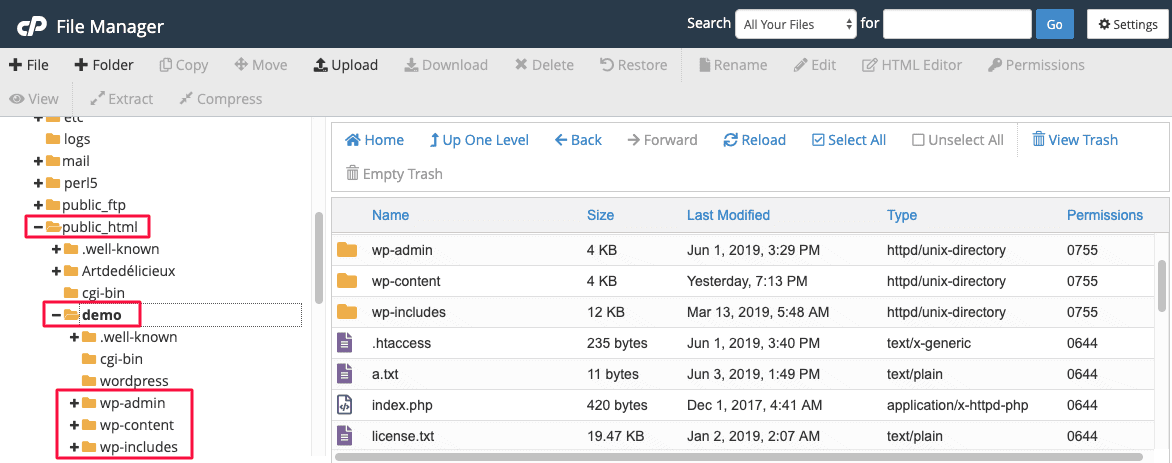
- On the right panel, you can ‘select all’, right-click and download the files. It takes time to download and could overload your server. Alternatively, you can select the public_html folder (or your website’s folder). Right-click and choose ‘Compress’.
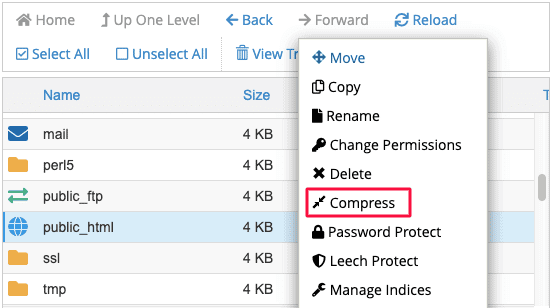
- You’ll find a couple of options to compress. We’ve selected a zip archive.
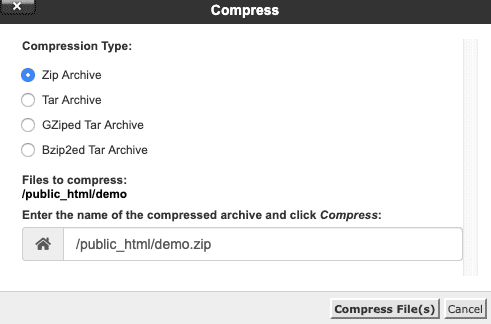
- This makes the process faster and lighter, and it reduces the storage space. Once the zip file is ready, select and download it.
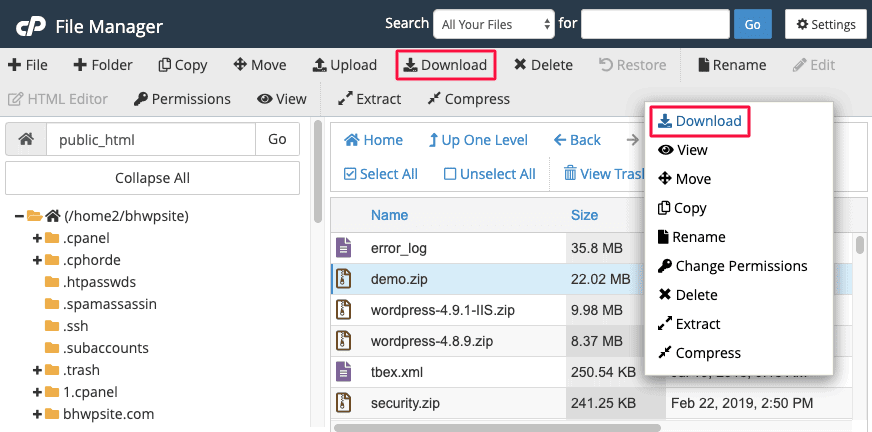
We recommend moving the downloaded zip file to the folder we created WordPress Website Backup > Files.
Manual Backup of Your WordPress Files Using FTP
The reason why this is our second choice is that:
- You need your FTP credential
- You need to install a third-party software
- Your manual backup becomes dependent on the connection between FTP and the server. This can increase the time taken to perform a manual backup.
- And we have a detailed guide on how to use FTP to upload files in wordpress using FileZilla? You can read it and understand how to download the files.
But FTP is just as easy and is an alternative to those who don’t have cPanel access. That said, let’s proceed with the steps:
- Open FileZilla or the FTP client of your choice.
- You will see your ‘local site’ on the left panel with the folders that exist on your computer and the remote site on the right.
- It will be greyed out because we haven’t connected to it yet.
- Enter your credentials and connect to the server.
Once the server connection is successful, you will see the directory populate on the remote website (right panel) like so:
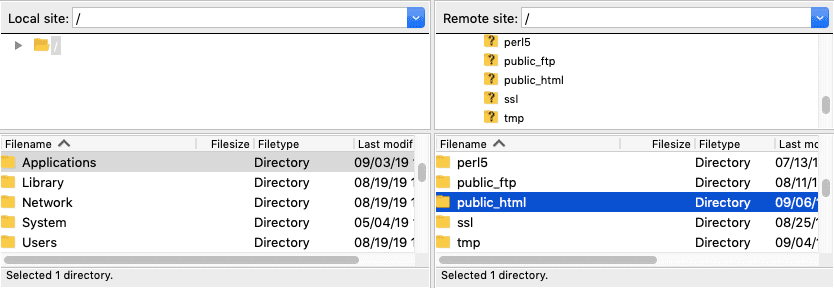
Navigate to the public_html or the folder of your website xyz.com.
You can select a folder, right-click and download it to your local system. Alternatively, if you want to choose specific files, you can also drag and drop files from the right panel to the left panel into the folder we created.
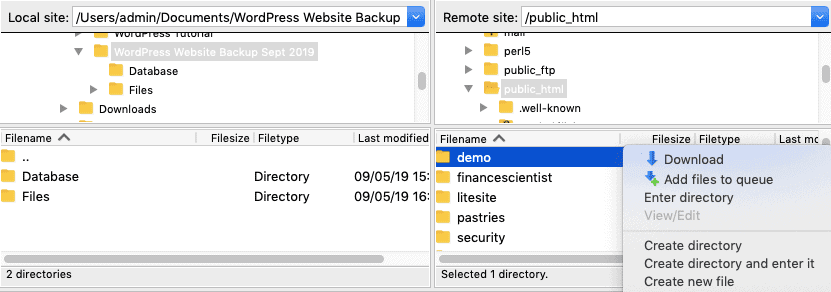
Once done, you’ve successfully created a manual backup of your files. We recommend you encrypt the data and store it in a zip file.
Backup Database via phpMyAdmin
The next thing to do is to back up the WordPress database via phpMyAdmin. Here, we’ll show you how to navigate phpMyAdmin using the cPanel of your hosting account.
- Log in to your web host account.
- Navigate to your ‘product’ and select it. Eg: xyz.com.
- On the next page, you should see an option called ‘cPanel Admin’.
- Under ‘Databases’, you’ll see phpMyAdmin.
- Upon clicking it, you’ll enter the area in which you can see your WordPress databases. From the tabs on the top, select ‘Databases.’
- Choose your database from the left panel, and it will expand on the right panel to show you the contents.
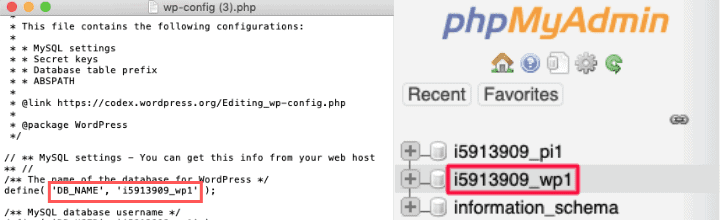
- Once you’ve selected the right database, simply select all the tables on the right panel and export it.
Pro tip: If there is no ‘select all’ option, select the top row, scroll to the bottom and hit ‘shift’, and click on the last row. It will select all.
- You’ll be given the option to choose which format you want. We need MySQL databases, so unless you’re tech-savvy and want a different option, leave it at its default option ‘SQL’.
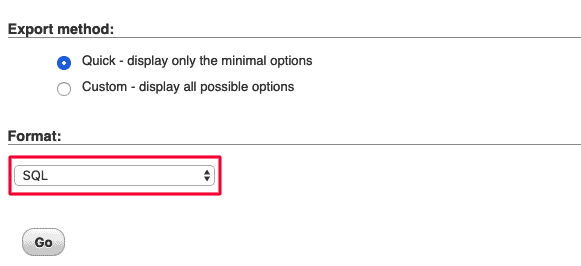
Once downloaded, you will have a .sql file. You can move it to the database backup folder we created to store it.
Congratulations, you’ve successfully taken a complete backup of your website! Pat yourself on the back, it’s a commendable feat!
Conclusion
If you own a website, taking regular backups should be a top priority. Most hosting providers offer backup services in the hosting package, but some do charge an additional fee for it. There are several ways to perform backup – manually or through phpMyAdmin. It’s on you to decide which path to choose as per your use-cases and requirements.
We hope this article guides you on how to take WordPress database backup manually, for more informative and educational content, keep visiting this space.

Leave a Reply