How to Use FTP to Upload Files to WordPress for Beginners?
Do you want to make changes to your WordPress files but don’t know how to find them? Or do you want to access these files but you’re locked out of your WordPress dashboard? Sometimes, you may want to add certain functionality, tighten security, or customize your site and find that these options are not available on the dashboard. In cases like this, you need to learn how to use FTP to upload files to WordPress.
So what is it? Why do you need it? How does it work? How to use it? In this article, we’ll discuss what is FTP and guide you on how to use it for WordPress.
What is FTP?
File Transfer Protocol, in short FTP, is a method for transferring files between a client and server on a computer network.
You can upload your WordPress files to your server to install WordPress for your domain. You can also use FTP to upload and download other files such as themes, plugins, media, and so on.
Reason to Use FTP to Upload Files?
Under normal circumstances, you should never need to use FTP. But there are quite a few instances where FTP comes in handy.
- You’re locked out of your wp-admin dashboard due to an error or a hack. You could try to access your files through FTP to fix it and regain access.
- Install plugins and themes directly when they cannot be uploaded from the dashboard. Learn how to install wordpress plugin with 3 easy methods
- Manually deactivate plugins and themes if they’ve caused trouble on your site and you’re unable to deactivate them from the dashboard.
- Upload media files in bulk rather than one at a time.
- Backup WordPress theme. Learn how to take wordpress database backup manually for your website.
- Make changes to the WordPress core files such as the .htaccess or wp-config file.
- Diagnose and fix common errors such as internal server error, compatibility issues, etc.
- Find out your database username and password.
- Take a manual backup of your installed WordPress site.
- Activate or deactivate WordPress features like XML-RPC.
- Move WordPress site to root manually
Now let’s straightaway move on to the hot question – how to use FTP to upload files to WordPress!
How to Use FTP to Upload Files?
Usually, you will be able to upload common files with regular sizes through your admin panel. However, some WordPress hosting companies might have a limitation on bulk uploading from the dashboard.
Thus FTP is the best solution for anyone to bulk upload any files like themes, plugins, and images on their hosting.
Let’s learn how to do that.
Download an FTP client
First, download and install any FTP client for your computer type. You may try installing any of the following these:
Using FTP is simple and easy. Here, we’ll guide you through it step by step process on how to use ftp to upload files to your WordPress website.
We are using Filezilla to explain this tutorial. You will see an almost similar interface to any of the other FTP clients. So, Let’s start connecting your FTP with the hosting server.
Take A Backup
When you use FTP, there is a certain amount of risk associated. When you modify, delete, or upload new files, these are permanent changes. A small mistake could lead to your site malfunctioning, showing errors, or even crashing completely. This is why we strongly advise taking a full backup of your WordPress website before launching the FTP client. If anything goes wrong, you have a safety net to fall back on.
You can take a backup with our BlogVault plugin. It’s quick and easy to use. Activate the plugin on your site and it will automatically take a backup of your entire site. In case you make any mistakes, you can simply click a button to restore your site back to its previous state.
Launch FileZilla FTP Client
Open the FileZilla app on your computer. You will see four panels like so:
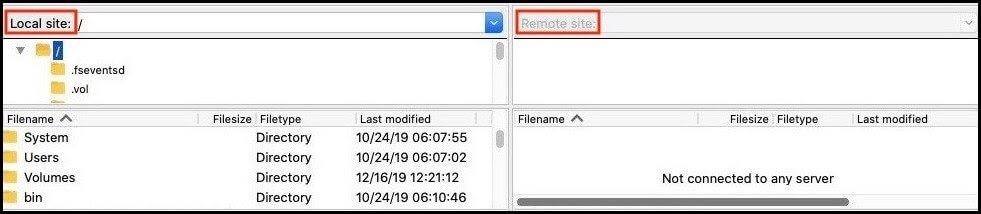
‘Local site’ on the left panel represents your own computer. You will see the folders and files of your website here. In the panel beneath, you can see the details of the folders and files.
On the right panel, you will see ‘Remote Site’. This will represent your website’s folders and files. For now, it is greyed out and blank. We need to connect to the server first.
Connect To Your Web Host
To connect to your host’s server, you can enter your FTP credentials and click on ‘QuickConnect’.

It will begin to establish a connection. Give it a few moments and you’ll see a message that the connection has been established. This step is important to use FTP to upload files to WordPress.
If you’re connecting to your site via FTP for the first time, you might see a pop-up to verify the certificate. In case it gives you a prompt that the certificate doesn’t match, try changing the certificate chain from 0 to 1 or 2. If you trust the certificate, you can check the box (Always trust certificate for future sessions) at the bottom of the page.
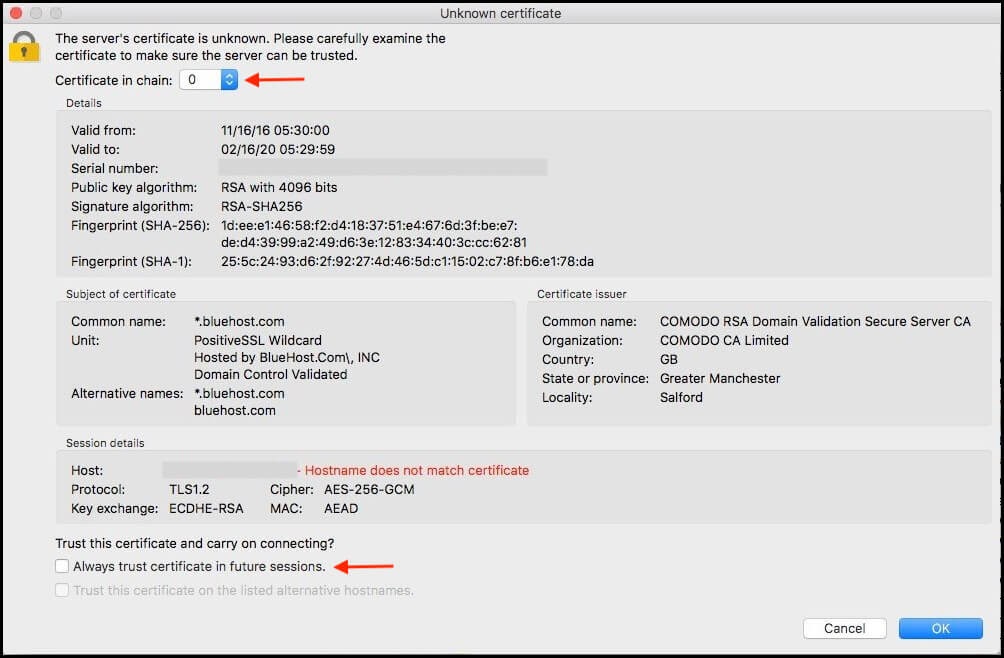
Find Your WordPress Website Folder
Once you connect to your server, a number of folders and files will populate on the ‘Remote Site’ panel. Your website’s files will be in a folder called ‘Public_html’. When you click on this folder, it will reveal a few more files and three folders called wp-admin, wp-content, and wp-includes.
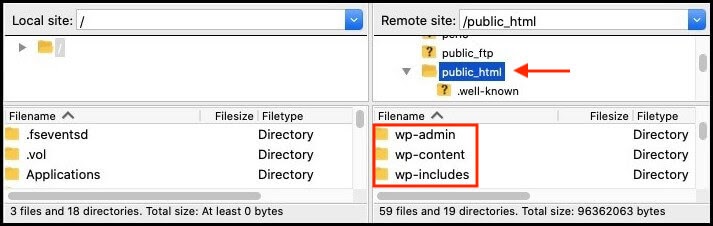
Manage Your WordPress Files via FTP
Let’s move to the next step on how to use FTP to upload files to WordPress. Now that you’ve accessed your files, you can begin to make changes. Here are some modifications you can make:
- You can drag and drop files from your computer on the left panel to your website on the right panel.
- By right-clicking on any file under ‘Remote Site,’ you’ll get options to download files, view and edit, delete, rename, and more.
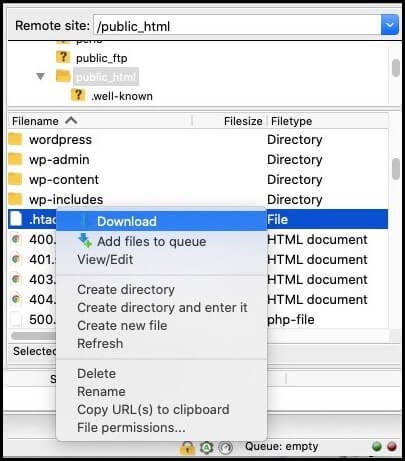
- By right-clicking on any file under ‘Local Site’, you’ll get the options to upload, delete, rename, and more.
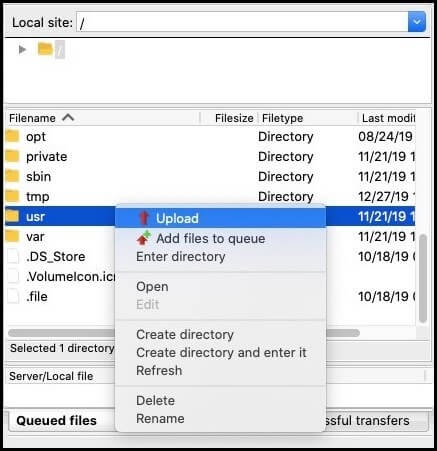
- To edit a file, you can download it and open it in any text editor. Make the changes you want and upload it back to your website.
That’s it! You’ve learned how to use FTP in WordPress. You should be able to locate and navigate through your website’s files.
Conclusion
WordPress FTP comes in handy when you need to make changes to your site that you can’t do from your dashboard like adding custom code. Now you’ve learned in simple steps how to use FTP to upload files to WordPress.
Plus, to become an experienced WordPress user, it’s good to learn how the platform works and what your website is made up of. This is where FTP can be put to good use.
Whatever is the reason to use FTP, remember to always take a backup of your WordPress website before you begin. The risk of damaging your site is high when using FTP and it’s best to take precautions. If anything goes wrong, you can restore your backup and get your site back to normal.

Leave a Reply