How to Set Rules For ConvertBox & Control When to Show to Visitor?
ConvertBox is a dynamic tool designed to capture visitor behavior to trigger lead magnets for lead generation. ConvertBox helps marketers to display personalized forms strategically. This blog unveils the key to optimizing your ConvertBox—setting rules and conditions. Discover how to leverage this powerful tool effectively, ensuring it engages visitors precisely when it matters most. Let’s delve into the simplicity of ConvertBox’s rule-setting features, making your journey toward enhanced user interactions and boosted conversion rates seamless and effective.
Why Use ConvertBox to Target Users?
Well, for one, you’ll never know who visited your website. Sure, metrics are available on Google Analytics, but they’re just numbers. Playing with user behavior requires more than a website and Google Analytics. Third-party tools like ConvertBox enable you to show your visitors your products, the latest offers, new deals, and more. Many businesses use these tools as a part of their negotiation strategy with website users. ConvertBox allows multiple options to try and test your marketing efforts. Read our detailed guide on how to use ConvertBox split testing feature to get the most out of it.
How to Set Rules for ConvertBox & Control When It Appears?
First, subscribe to ConvertBox and set it up on your website. We’ve published a simple guide on how to install Converbox in 3 simple ways. None of the 3 ways takes more than 2 simple steps to get ConvertBox to start lead generation for you.
Then, you’ll have to do some custom configurations on ConvertBox to trigger the visibility of your lead generation magnets for users.
Let’s find out how to set rules and control the visibility of ConvertBox.
In a world where 63% of marketers say generating traffic and leads is their top challenge, ConvertBox becomes your secret weapon. Let’s delve into the tactics that put you in control, ensuring your ConvertBox engages users at the moments that matter most.
Let’s begin by taking an example of launching a campaign on ConvertBox. This will help you learn step-by-step how to create a campaign, how to set up campaign display rules, and how to set rules for ConvertBox to control when to show to website visitors. Check more details about ConvertBox here.
Choose Lead Magnet Type
Go to your dashboard and select the type of ConvertBox you want. You’ll have 2 options to choose from: Overlay or Embedded.
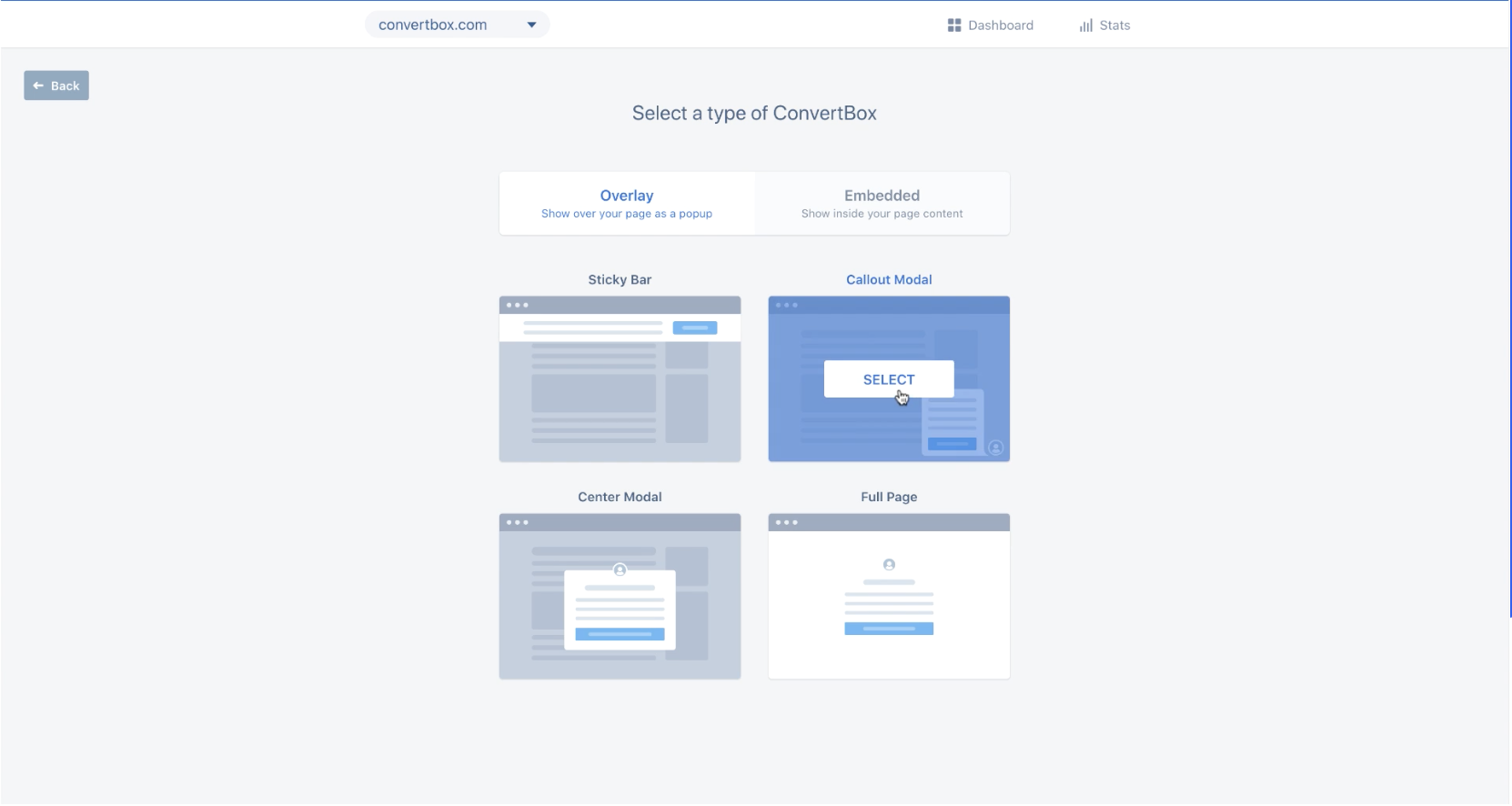
Check out our detailed ConvertBox review to learn more about the types of ConvertBox templates.
Choose ConvertBox Template
ConvertBox offers over 50 templates to create forms. You can create simple message forms, lead gen forms, step-wise forms, etc. Choose the one that fits your campaign.
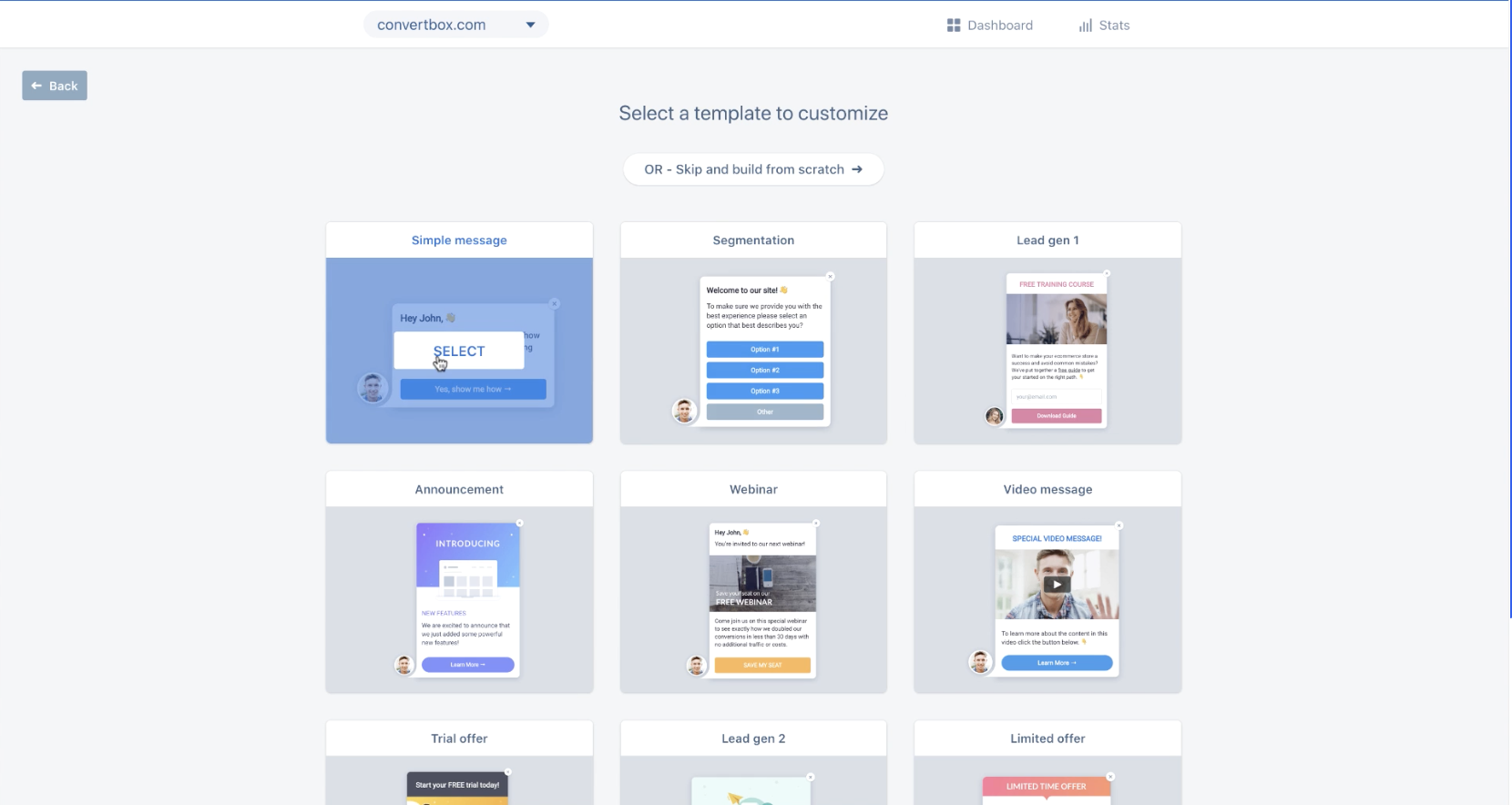
Customize ConvertBox
You’ll find 4 options in the next step: customize, display, target, and launch. Click on Customize and start tailoring your template with real messages, images, and call to actions.
Use the editor in the left panel to drag and drop elements like text, images, buttons, etc., and customize your template to match your offer or brand.
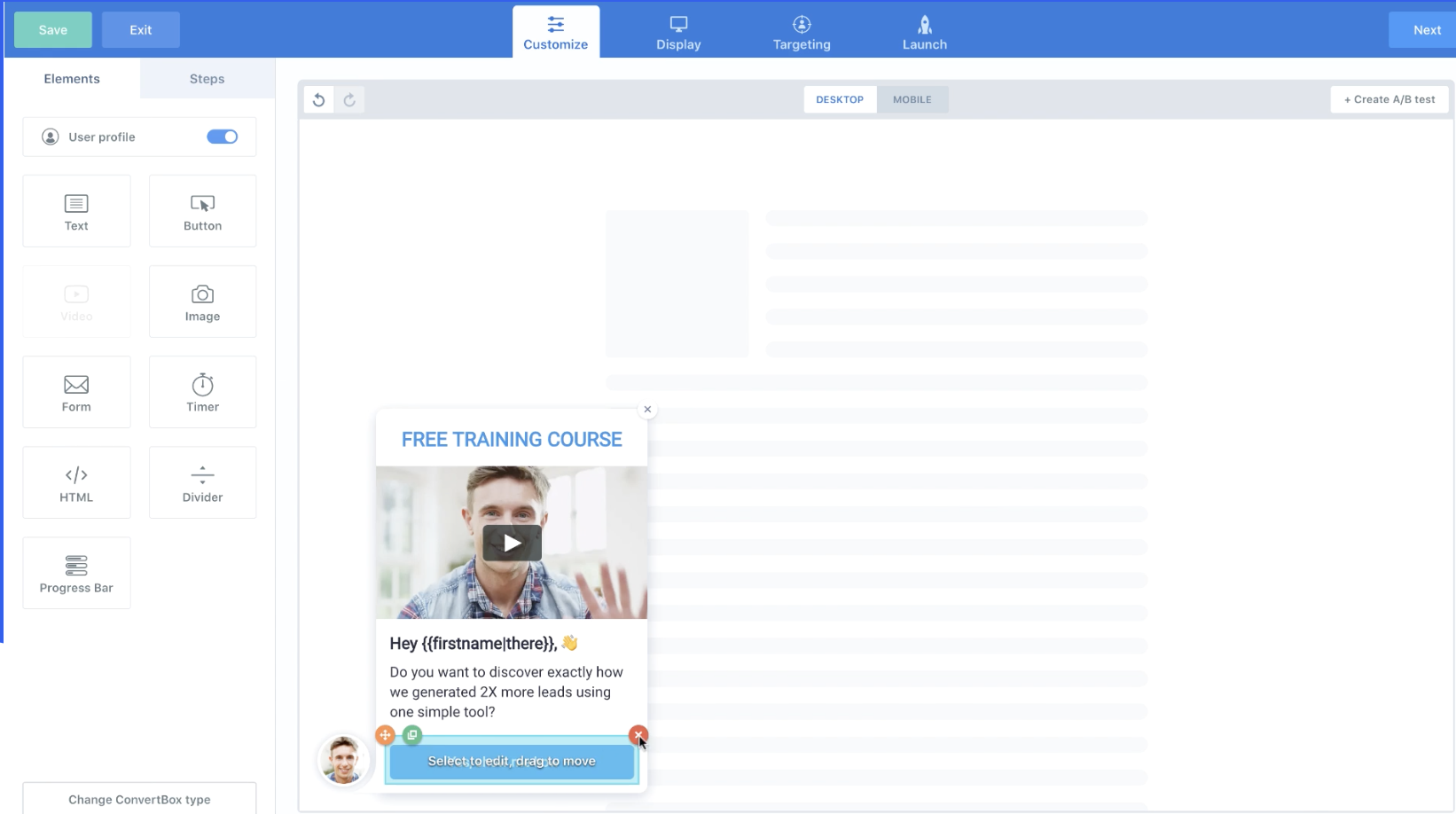
Select ConvertBox Triggers
Once you’ve customized your ConvertBox, the next step is to set up triggers for visibility. ConvertBox gives you a few options to control when it is shown to a visitor.
- Show ConvertBox after a certain time of user is on the page
- Show ConvertBox after a user has scrolled a certain length of the page
- Show ConvertBox after a user does no activity for a certain time
- Show ConvertBox when a user is leaving the page
- Show ConvertBox when a user clicks on the page
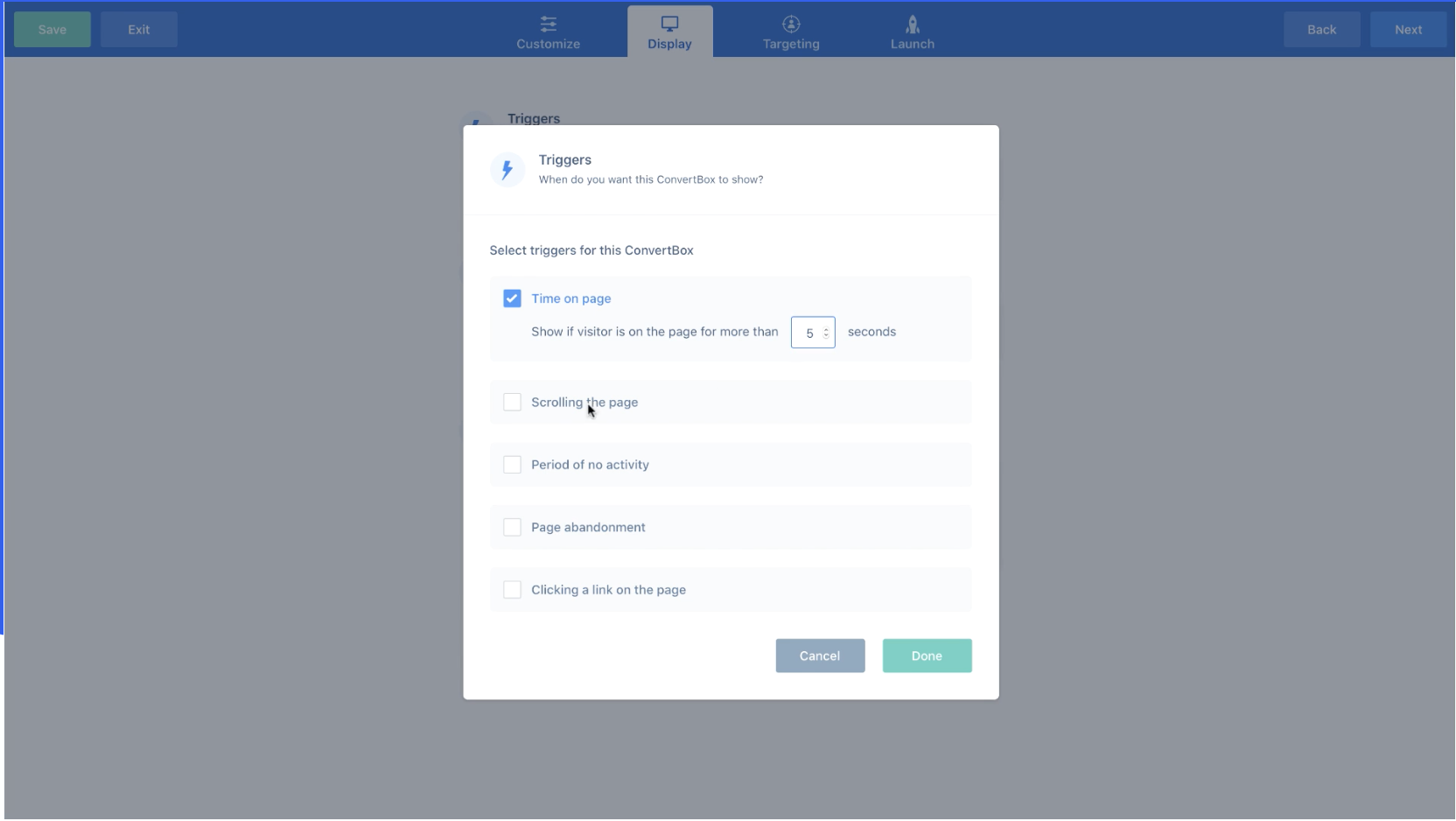
In the next step, set up how often you want to show ConvertBox to your users. This has to be done while keeping the user experience in mind. The advice is not to pop up ConvertBox more than once.
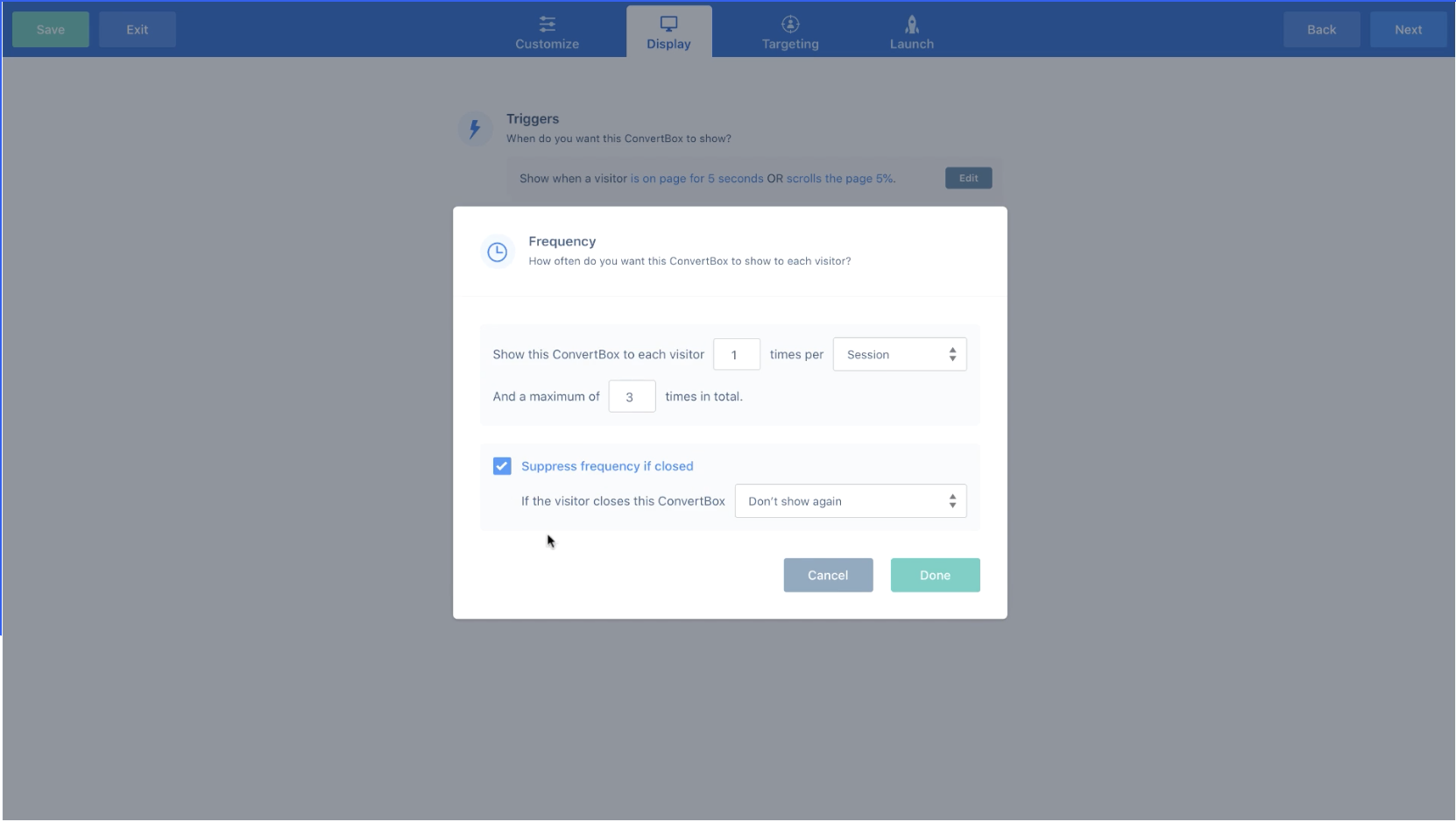
Setup Rules to Control ConvertBox for Visitors
By default, your ConvertBox is set to “Show to all visitors,” casting a wide net for engagement. However, the advanced option “Target specific visitors” is also present for more pin-pointed targeting.
Let’s explore both options.
1. Show to All Visitors
- Go to the editor, where you’ll see 4 options: customize, display, target, and launch.
- Click on Target.
- You’ll find 2 options: Show to all visitors and Target specific visitors
- Once you select the first option, your lead magnet, be it a form or a call to action, will be displayed to every visitor visiting your website.
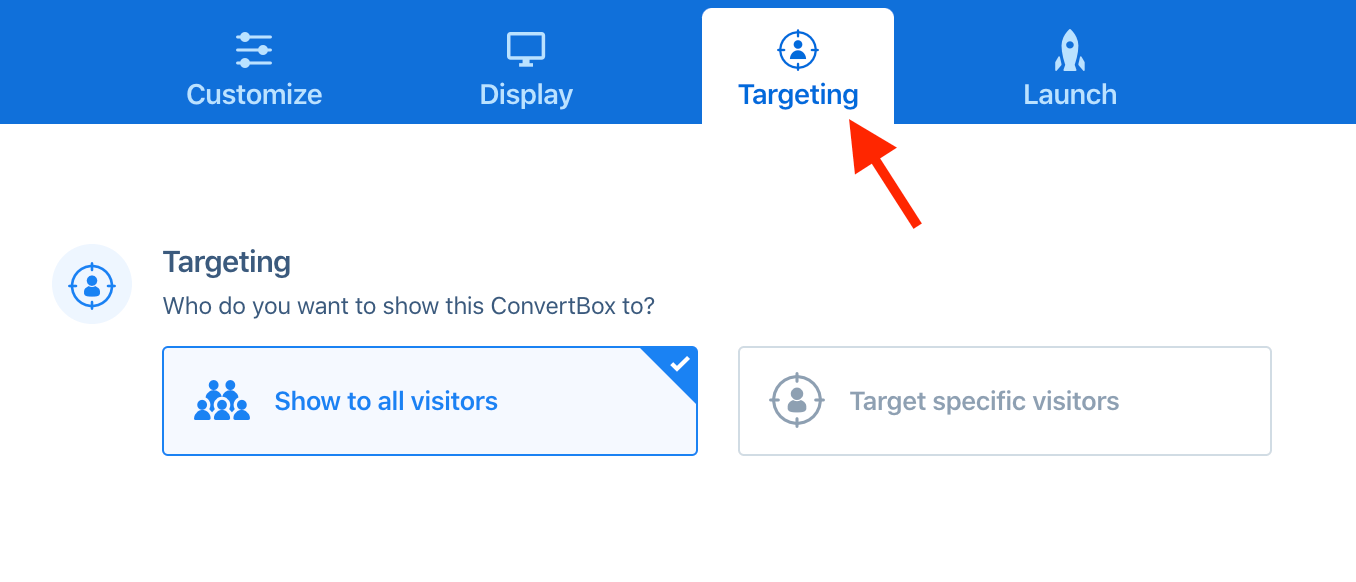
2. Target Specific Visitors
For those desiring a more tailored approach, ConvertBox offers the advanced option to “Target specific visitors.” This allows your ConvertBox to appear only when specific criteria are met; for example, show ConvertBox only if a prospect has filled the form on the website earlier.
Click on the “Target-specific visitors” tab and select from any of ConvertBox’s rules.
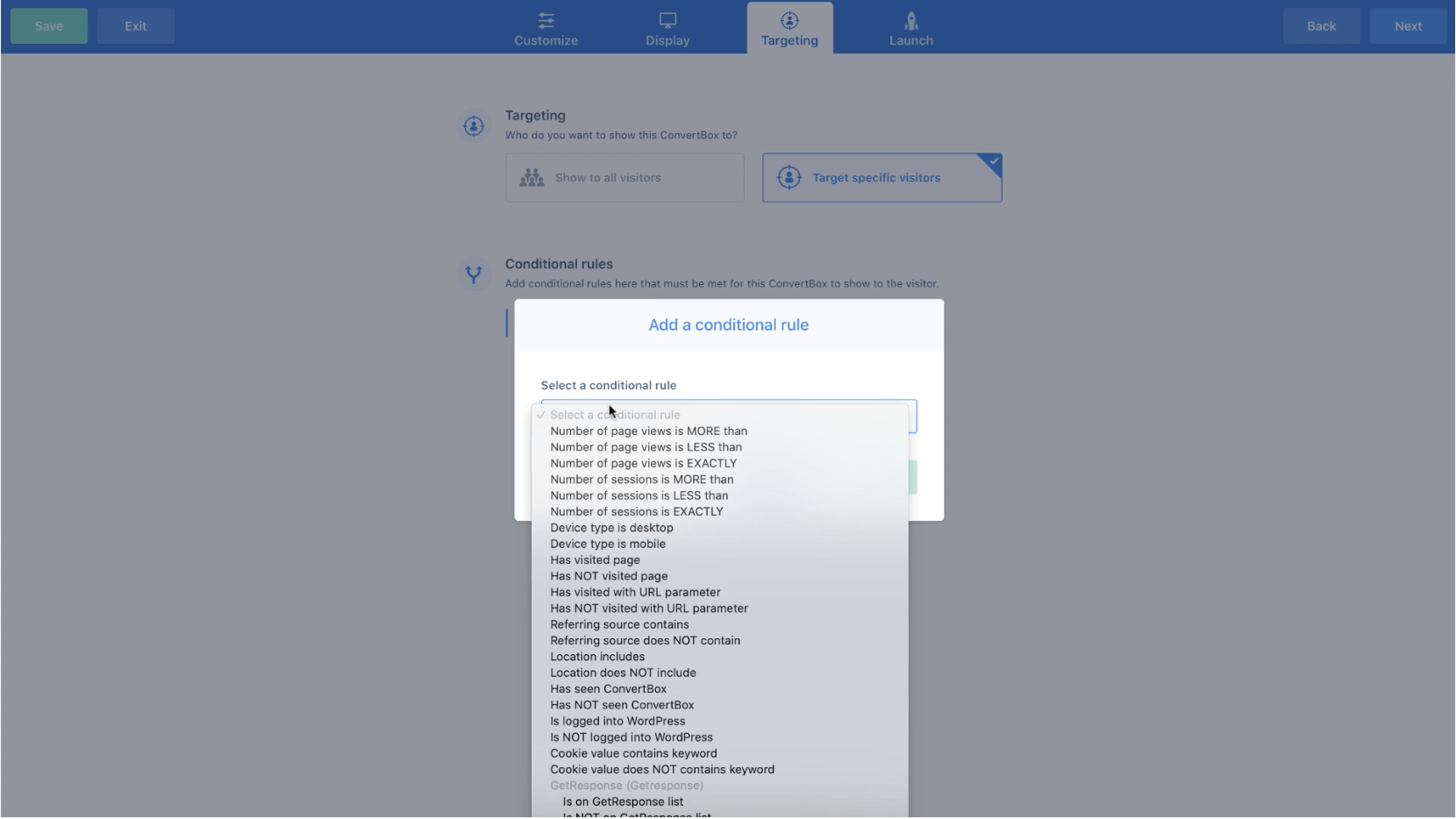
You can advance further and set up more than one rule by using the AND/OR logic in the tab.
Then, click on launch to make your ConvertBox go live on your website.
ConvertBox offers integrations with over 20 third-party tools such as WebHooks, ActiveCampaign, WordPress, and more. Check out our detailed guide on how to integrate ConvertBox with 20+ tools to learn more and find the right way to integrate your software.
FAQs
How can I control when my ConvertBox appears to visitors?
ConvertBox provides two primary options: “Show to all visitors” and “Target specific visitors.” The latter allows you to set conditional rules for a more tailored display. Explore the targeting options to fine-tune your audience.
What criteria can I use to target specific visitors with ConvertBox?
onvertBox offers diverse targeting options, including page views, sessions, device type, visitor history, location, ConvertBox history, WordPress login status, and even based on data from your email service provider or CRM integration.
How does ConvertBox identify visitors for targeting?
ConvertBox identifies visitors either by submitting a ConvertBox form with an email field or visiting your site via an email link containing their contact ID. This dual identification method ensures accuracy in targeting.
Can I create multiple steps for my ConvertBox?
Yes, you can. We have a detailed guide on how to create multiple steps on ConvertBox and how to manage them.

Leave a Reply